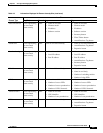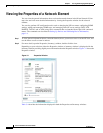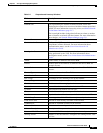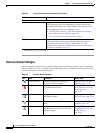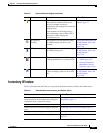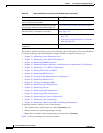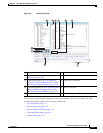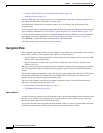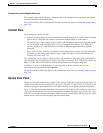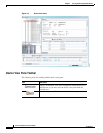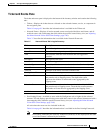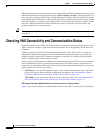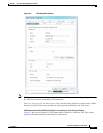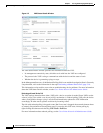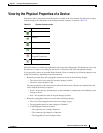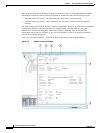3-13
Cisco Prime Network 4.0 User Guide
OL-29343-01
Chapter 3 Viewing and Managing NE Properties
Inventory Window
Communication and Investigation State Icons
The navigation pane can also display a communication or investigation state icon next to the element
icon in the navigation and content panes.
For more information about communication and investigation state icons, see VNE Management States,
page 2-19.
Content Pane
The content pane contains two tabs:
• General—Contains physical or logical information specific to the item you select in the navigation
pane or device view panel; for example, information about pseudowires or the chassis.
The General tab can also display context-sensitive tabs and buttons; the buttons displayed depend
on your selection in the navigation pane or device view panel. For example, if an ATM port is
selected, the Show VC Table, Show Cross-Connect, or Show Encapsulation button might be
displayed.
• Ports—Lists all ports on the device with their current alarm status, location, and other properties,
and enables you to change their status by using a right-click menu. For more information, see
Working with Ports, page 3-23.
The content pane can also display context-sensitive tabs and buttons; the buttons displayed depend on
your selection in the navigation pane or device view panel. For example, if an ATM port is selected, the
Show VC Table, Show Cross-Connect, or Show Encapsulation button might be displayed.
In addition, you can view the properties of a row in a table by double-clicking the row or by
right-clicking the row and choosing Properties.
For information about tables that appear in the content pane, see Filtering and Sorting Tabular Content,
page 2-42.
Device View Pane
The device view pane enables you to visually locate elements in the chassis and identify their status. All
occupied slots in the chassis are rendered in the device view pane. If a port is down, it is shown in red
in both the navigation pane and the device view pane, allowing you to quickly pinpoint the problem.
Figure 3-3 provides an example of the device view pane for a Cisco device. The circled slot in the device
view pane corresponds to the circled slot in the physical inventory navigation pane. If you click a port
in the device view pane (see the circled port), Prime Network Vision displays both the properties of the
element and its location in the navigation pane and content pane.