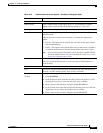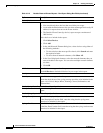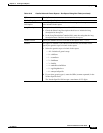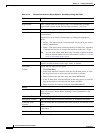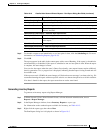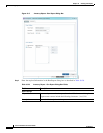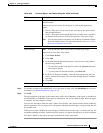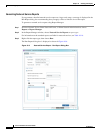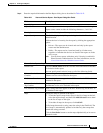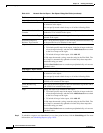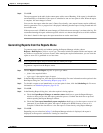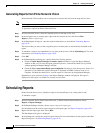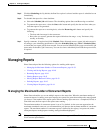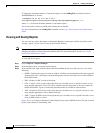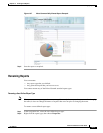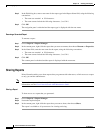10-35
Cisco Prime Network 4.0 User Guide
OL-29343-01
Chapter 10 Working with Reports
Generating Reports
Step 4 Enter the required information the Run Report dialog box as described in Table 10-21.
Table 10-21 Network Service Report - Run Report Dialog Box Fields
Field Description
Report Settings
Report Name Enter a unique name for the report, from 1 to 150 characters in length.
Report names cannot include the following characters: ;?<>/:\"#*|.
Description Enter a brief description of the report.
Report Security This field is displayed only if report sharing is enabled in Prime Network
Administration.
Indicate the level of security for the report by clicking the appropriate
option:
• Private—The report can be viewed and used only by the report
creator and the administrator.
• Public—The report can be viewed and used by all other users,
regardless of whether the devices are listed in the report are in the
user’s scope.
Note You can share reports with others only if sharing is enabled in
Prime Network Administration. For more information, see the
Cisco Prime Network 4.0 Administrator Guide.
Ethernet Service Reports—Report Contents
Define Filter Check the Define Filter check box to enter criteria that must be matched
for inclusion in the report.
You can specify match criteria in any or all of the following fields.
Ethernet Service Name
Contains
Enter a string that must appear in the Ethernet service name for the
Ethernet service to be included in the report.
EVC Name Contains Enter a string that must appear in the EVC name for the EVC to be
included in the report.
Ethernet Service Business
Tag Contains
Enter a string that must appear in the Ethernet service business tag for
the Ethernet service to be included in the report.
EVC Business Tag Contains Enter a string that must appear in the EVC business tag for the EVC to
be included in the report.
Maps Specify the maps to include in the report:
• To include specific maps in the report, in the list of maps on the left,
select the required maps, and then click Add Selected to move them
to the list of maps on the right.
• To include all maps in the report, click Add All.
To find maps that match a string, enter the string in the Find field. The
list of maps is automatically updated to include only those maps that
contain the string you enter.
Click the Sort Order button to sort the maps alphabetically or in reverse
alphabetic order.