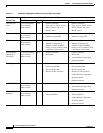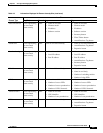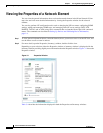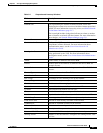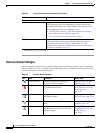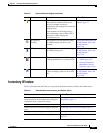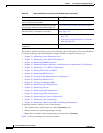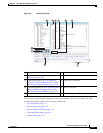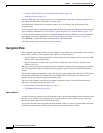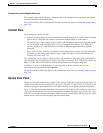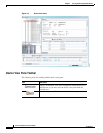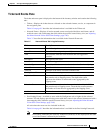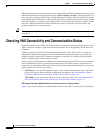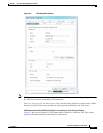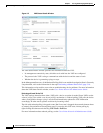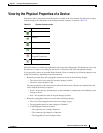3-12
Cisco Prime Network 4.0 User Guide
OL-29343-01
Chapter 3 Viewing and Managing NE Properties
Inventory Window
• Checking VNE Connectivity and Communication Status, page 3-16
• Working with Ports, page 3-23
All areas displayed in the inventory window are correlated; this means that selecting an option in one
area affects the information displayed in the other areas.
The information displayed in the inventory window varies according to the item selected in the
navigation pane.
To view logical inventory information, expand the Logical Inventory branch. For more information about
logical inventory information, see Viewing the Logical Properties of a Network Element, page 3-27.
To view physical inventory information, expand the Physical Inventory branch. For more information
about physical inventory information, see Viewing the Physical Properties of a Device, page 3-19.
Click Poll Now to update the display with the current VNE information.
Click the top right corner to close the inventory window.
Navigation Pane
The navigation pane in the inventory window displays a tree-and-branch representation of the selected
device and its modules. The navigation pane contains two main branches:
• Logical Inventory—Includes logical items related to the selected element, such as access lists, ATM
traffic profiles, and routing entities.
• Physical Inventory—Includes the various device components, such as chassis, satellite, cards,
subslots, and so on.
When you select an item in the navigation pane, the information displayed in the content pane is updated.
You can expand and collapse the branches in the navigation pane to display and hide information as
needed.
The window heading and the highest level in the navigation pane display the name of the VNE given to
the element as defined in Cisco Prime Network Administration. The element icon and status are
displayed at the top of the navigation and content panes.
The color of the element icon reflects the element operational status. For more information about
indicators of operational health and status, see:
• Prime Network Vision Status Indicators, page 2-17
• VNE Management States, page 2-19
Status Indicators
A status indicator icon appears next to the element icon for any unacknowledged tickets associated with
the element. In addition, status indicator icons are displayed next to the specific logical or physical
inventory branches that are associated with the ticket.
If you click a branch in the navigation pane that contains a status icon, the associated tickets and events
are displayed in the tickets and events pane at the bottom of the inventory window.