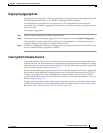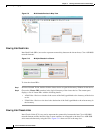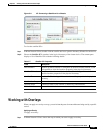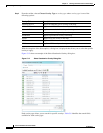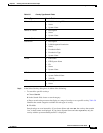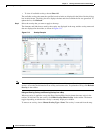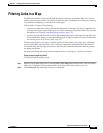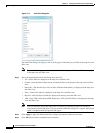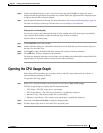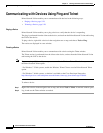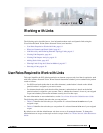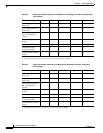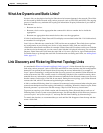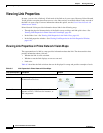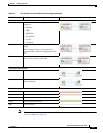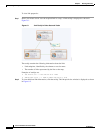5-27
Cisco Prime Network 4.0 User Guide
OL-29343-01
Chapter 5 Working with Prime Network Vision Maps
Opening the CPU Usage Graph
Step 6 In the Create Map dialog box, enter a name for the new map and click OK. An empty new map is
displayed in the navigation pane and content area, and the Link Filter Applied button is displayed in the
to indicate that the links have been filtered.
Step 7 Add the required elements to the map. For more information, see Creating and Deleting Maps, page 5-6.
The links are displayed in the map view and links view according to your selections.
Filtering Links in an Existing Map
You can also create a map, add elements with all links enabled and visible in the map view and links
view, and then filter (display or hide) the different types of links as required.
To filter links in an existing map:
Step 1 Click Link Filter in the main toolbar.
Step 2 In the Link Filter dialog box, uncheck the check boxes for the links that you do not want to display in
the map view and links view.
Step 3 Click Apply to apply the defined link filter settings and continue with more selections.
Step 4 Click OK when you have completed your selections.
The links are displayed in the map view and links view according to the defined filter, and the Link Filter
Applied button is displayed in the to indicate that the links are filtered.
Opening the CPU Usage Graph
Prime Network Vision enables you to display memory and CPU usage information for a device or
network element, including its history.
To open the CPU usage graph:
Step 1 Right-click a network element in the navigation tree and choose Tools > CPU Usage.
The CPU Usage dialog box displays the following information:
• CPU Usage—The CPU usage rate as a percentage.
• CPU Usage History—The CPU usage rate history is graphically displayed.
• Memory Usage—The memory usage rate as a percentage.
• Memory Usage History—The memory usage rate history is graphically displayed.
Step 2 If desired, click Save to CSV File to export the displayed data.
Step 3 Click the upper right corner to close the CPU Usage dialog box.