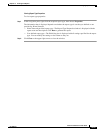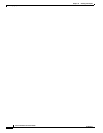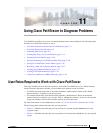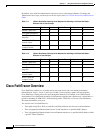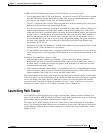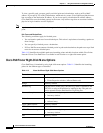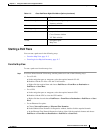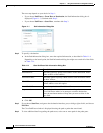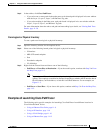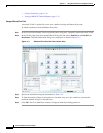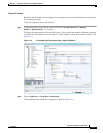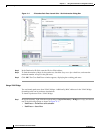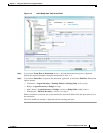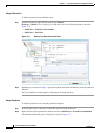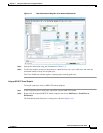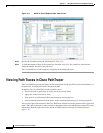11-7
Cisco Prime Network 4.0 User Guide
OL-29343-01
Chapter 11 Using Cisco PathTracer to Diagnose Problems
Launching Path Tracer
Step 5 In the toolbar, click Cisco PathTracer.
• If you select one or more paths in the paths pane, each selected path is displayed in its own window
with the Layer 1, Layer 2, Layer 3, and Business Tag tabs.
• If you select nothing in the Paths pane, each path found is displayed in its own window with the
Layer 1, Layer 2, Layer 3, and Business Tag tabs.
For more information about the end-to-end path and networking layer details, see Viewing Path Trace
Details, page 11-20.
From Logical or Physical Inventory
To start a path trace from logical or physical inventory:
Step 1 Open the inventory window for the required device.
Step 2 Select one of the following launch points in logical or physical inventory:
• IP interface
• MPLS-TP tunnel endpoint
• Port
• Pseudowire endpoint
• VLAN bridge
Step 3 Right-click the selected item and choose one of the following:
• PathTracer > From Here to Destination—If you choose this option, continue with Step 2 in From
the Map View, page 11-5.
Note If you select an IP interface as the launch point, the right-click menu displays IPv4 and IPv6
options. These options are enabled or dimmed, depending on whether the IP interface has an
IPv4 IP address, an IPv6 address, or both IPv4 and IPv6 addresses. For an example, see
Figure 11-3.
• PathTracer > Start Here—If you choose this option, continue with Step 3 in From the Map View,
page 11-5.
Examples of Launching Cisco PathTracer
The following topics provide examples for launching Cisco PathTracer from different locations in
Cisco Prime Network Vision:
• Using an Ethernet Flow Point, page 11-8
• Using an IP Interface, page 11-9
• Using a VLAN Bridge, page 11-10
• Using an Ethernet Port, page 11-12