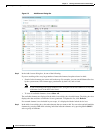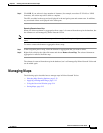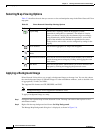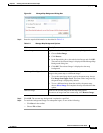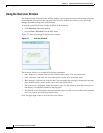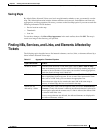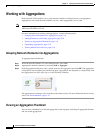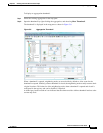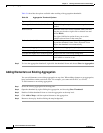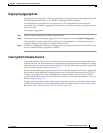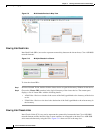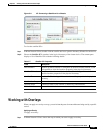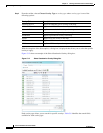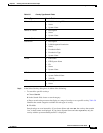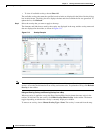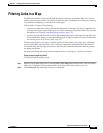5-18
Cisco Prime Network 4.0 User Guide
OL-29343-01
Chapter 5 Working with Prime Network Vision Maps
Working with Aggregations
Table 5-6 describes the options available when working with aggregation thumbnails.
Step 3 To close the aggregation thumbnail, right-click the thumbnail frame and choose Show As Aggregation.
Adding Elements to an Existing Aggregation
You can add elements to an existing aggregation at any time. When adding elements to an aggregation,
keep in mind that certain restrictions exist. For example, you cannot add an EVC to a VLAN.
To add elements to an existing aggregation:
Step 1 Select the existing aggregation in the map pane.
Step 2 Open the thumbnail by right-clicking the aggregation, and choosing Show Thumbnail.
Step 3 Double-click the thumbnail frame to view the aggregation at the map level.
Step 4 Click Add to Map to add the required element to the aggregation.
Step 5 Return to the map by double-clicking the map background.
Table 5-6 Aggregation Thumbnail Options
If you want to... Do this...
Rearrange the icons in the thumbnail Click and drag the required icons to arrange them as
needed.
Resize an icon Select the icon to be resized, and then either click and
drag the gray border or right-click a selected icon and
choose Resize.
The right-click Resize option allows you to resize
multiple selected icons at the same time.
Resize the thumbnail frame Click and drag one or more icons. If you drag an icon
beyond the thumbnail frame, Prime Network Vision
adjusts the thumbnail size automatically.
View a nested aggregation Click the nested aggregation plus sign.
View only the aggregation in the map pane Double-click the thumbnail frame.
View the next higher level in the map pane Double-click the current map background.
Zoom in or out in the thumbnail Position your mouse cursor in the map and use the mouse
scroll wheel to zoom in or out.