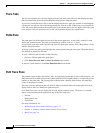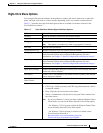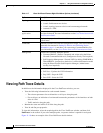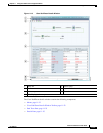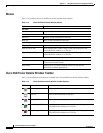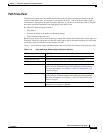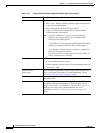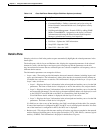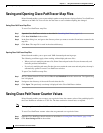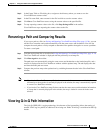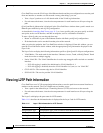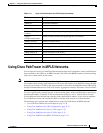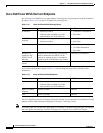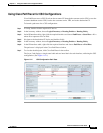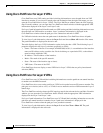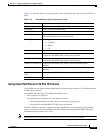11-26
Cisco Prime Network 4.0 User Guide
OL-29343-01
Chapter 11 Using Cisco PathTracer to Diagnose Problems
Saving and Opening Cisco PathTracer Map Files
Saving and Opening Cisco PathTracer Map Files
Prime Network enables you to export multiple-path trace maps that are displayed in the Cisco PathTracer
window to an XML file. You can view the data later to assess whether anything has changed.
Saving Cisco PathTracer Map Files
To save Cisco PathTracer map files:
Step 1 Open the Cisco PathTracer window as described in Launching Path Tracer, page 11-3.
Step 2 Click Save MultiPath in the toolbar.
Step 3 In the Save dialog box, navigate to the directory where you want to save the file and enter a name for the
map file.
Step 4 Click Save. The map file is saved in the selected directory.
Opening Cisco PathTracer Map Files
Prime Network enables you to open saved XML-formatted path-tracing maps.
The following conditions apply when working with multiple-path trace files:
• When you load a multiple-path trace file, Prime Network queries the file (not the network), and
loads the persisted information.
• If you load a multiple-path trace file that does not contain the same start and end points, the map is
automatically opened in a new Cisco PathTracer window.
To open Cisco PathTracer map files:
Step 1 In Cisco Prime Network Vision, choose File > Load MultiPath from the main menu. The Open dialog
box is displayed.
Step 2 Navigate to the directory of the saved file and select the file.
Step 3 Click Open. The previously saved map is displayed in the Cisco PathTracer window.
Saving Cisco PathTracer Counter Values
Prime Network enables you to export, over a period of time, the counter values of the path displayed in
the Cisco PathTracer window to a CSV file. The data can then be viewed later, as required.
Note This topic applies to the Cisco PathTracer details window only.
To save Cisco PathTracer counter values that are generated over a period of time:
Step 1 Open the Cisco PathTracer details window as described in Viewing Path Trace Details, page 11-20.
Step 2 Click Start Saving to File in the toolbar.