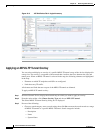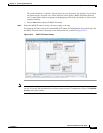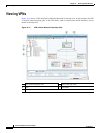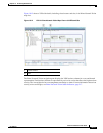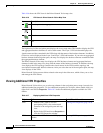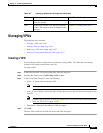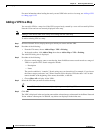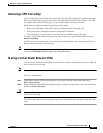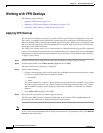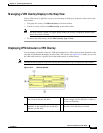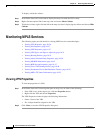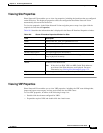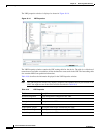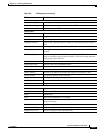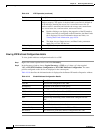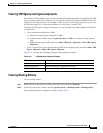18-24
Cisco Prime Network 4.0 User Guide
OL-29343-01
Chapter 18 Monitoring MPLS Services
Working with VPN Overlays
Working with VPN Overlays
The following topics describe:
• Applying VPN Overlays, page 18-24
• Managing a VPN Overlay Display in the Map View, page 18-25
• Displaying VPN Callouts in a VPN Overlay, page 18-25
Applying VPN Overlays
You can select and display an overlay of a specific VPN on top of the devices displayed in a map view.
The overlay is a snapshot of the network that visualizes the flows between the sites and tunnel peers.
When one network VPN is selected in the network map, the PE routers, MPLS routers, and physical links
that carry the LSP used by the VPN are highlighted in the network map. All the devices and links that
are not part of the VPN are dimmed.
The VPN service overlay allows you to isolate the parts of a network that are being used by a particular
service. This information can then be used for troubleshooting. For example, the overlay can highlight
configuration or design problems when bottlenecks occur and all the site interlinks use the same link.
To apply a VPN overlay:
Step 1 In Prime Network Vision, display the network map on which you want to apply an overlay.
Step 2 From the main toolbar, click Choose Overlay Type and choose VPN.
The Select VPN Overlay dialog box is displayed.
Step 3 Do one of the following:
• Choose a search category, enter a search string, then click Go to narrow the search results to a range
of VPNs or a specific VPN. Search categories include:
–
Description
–
Name
The search condition is “contains.” Search strings are case-insensitive. For example, if you choose
the Name category and enter “net,” Prime Network Vision displays VPNs that have “net” in their
names whether net appears at the beginning of the name, the middle, or at the end: for example,
Ethernet.
• Choose Show All to display all the VPNs.
Step 4 Select the VPN overlay that you want to apply to the map.
The PE routers, MPLS routers, and physical links used by the selected VPN are highlighted in the
network map. The VPN name is displayed in the title of the window.
Note An overlay is a snapshot taken at a specific point in time and does not reflect changes that occur in the
service. As a result, the information in an overlay can become stale. To update the overlay, click Refresh
Overlay in the main toolbar.