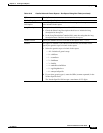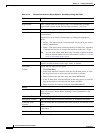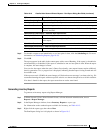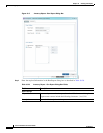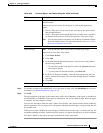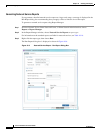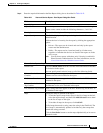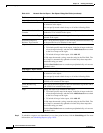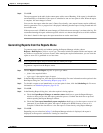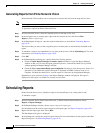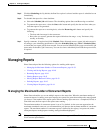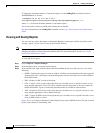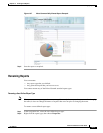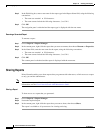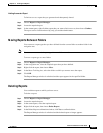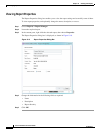10-37
Cisco Prime Network 4.0 User Guide
OL-29343-01
Chapter 10 Working with Reports
Generating Reports
Step 6 Click OK.
The report appears in the table in the content pane with a state of Running, if the report is scheduled to
run immediately, or Scheduled, if the report is scheduled to run at a later point in time. When the report
is complete, the state changes to Done.
You can view the reports when the state is Done. Occasionally, some report formats require additional
time for generation. If so, a progress bar is displayed, indicating that the report is being created and will
be available soon.
If the report exceeds 150 MB, the state changes to Failed and an error message is written to the log. We
recommend running the report with more specific criteria or a shorter time period to avoid this situation.
If no data is found for the report, the report states that no results were found.
Generating Reports from the Reports Menu
To generate reports quickly and without opening the Reports Manager window, choose
Reports > Run Report > folder > report-type. The menus include all standard folders and reports, and
any folders or reports that you have created. After entering the required information, you can view the
report as soon as it is generated or at a later time.
Note You can generate reports only for devices that are within your scope.
To generate a report from the Reports menu:
Step 1 Choose Reports > Run Report > folder > report-type where:
• folder is the required folder.
• report-type is the required type of report.
Step 2 In the Run Report dialog box, enter the required information. For more information on the options in the
Run Report dialog box, see Generating Reports, page 10-22.
Step 3 To schedule a report to run immediately or at a later point in time, click the Scheduling tab. For more
information, see Scheduling Reports, page 10-38.
Step 4 Click OK.
Step 5 In the Running Report dialog box, select the required viewing options:
a. Check the Open Report Manager to monitor status check box to open the Report Manager
window so that you can view the report generation process. Uncheck the check box to proceed
without opening the Report Manager window.
b. Check the View report immediately upon completion check box to view the report as soon as it is
generated. If you enable this option, the report is displayed in HTML format as soon as it is
complete. Uncheck the check box to view the report at a later time by using Report Manager.
Step 6 Click OK.
Depending on your selections in Step 5, the Report Manager window is displayed, the report is
displayed, or the report is available for viewing at a later time.