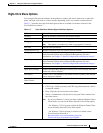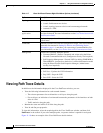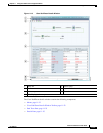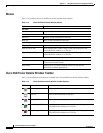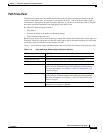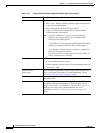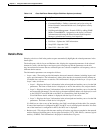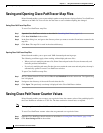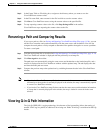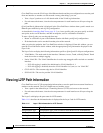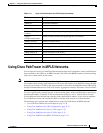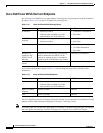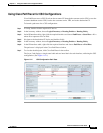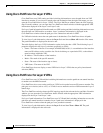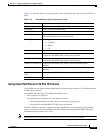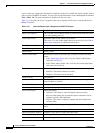11-27
Cisco Prime Network 4.0 User Guide
OL-29343-01
Chapter 11 Using Cisco PathTracer to Diagnose Problems
Rerunning a Path and Comparing Results
Step 3 In the Export Table to File dialog box, navigate to the directory where you want to save the
Cisco PathTracer counter values.
Step 4 In the File name field, enter a name for the file in which to save the counter values.
Step 5 Click Save. Cisco PathTracer starts saving the counter values to the specified file.
Step 6 To stop exporting counter values to the file, click Stop Saving to File in the toolbar.
Cisco PathTracer stops exporting the counter values to the file.
Rerunning a Path and Comparing Results
If you save a path to a file (see Saving and Opening Cisco PathTracer Map Files, page 11-26), you can
use the file to rerun the same path automatically with the same source and destination. You can also
compare the saved path to a newly run path to determine if the path has changed or to assess a problem.
To rerun a saved path:
Step 1 Load the required map file as described in Saving and Opening Cisco PathTracer Map Files, page 11-26.
The Cisco PathTracer window is displayed with the previously saved map file.
Step 2 Click Run Again in the toolbar.
The path trace runs automatically using the same source and destination as the loaded map file, and a
new tab is displayed in the Cisco PathTracer window with the updated map. The tab displays the date
and time when the path was rerun.
Step 3 Compare the previous map to the updated one by switching between the tabs in the Cisco PathTracer
window.
Note • If you load a Cisco PathTracer map file that does not contain the same source and destination
information as the map that is currently displayed in the window, the map is automatically opened
in a new Cisco PathTracer window.
• If you load a Cisco PathTracer map file that contains the same source and destination information
as a map that is currently displayed in the window, the map is loaded in a new tab in the same
window.
Viewing Q-in-Q Path Information
The Q-in-Q (IEEE 802.1) tagging technology (also known as Dot1q tunneling) allows the nesting of
another VLAN tag in a packet, in addition to an existing one. Either VLAN tag is considered an 802.1Q
header.