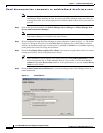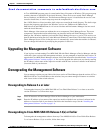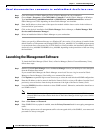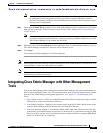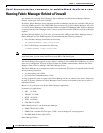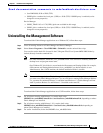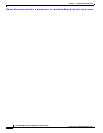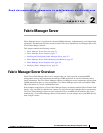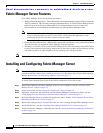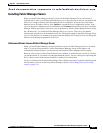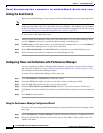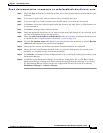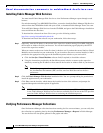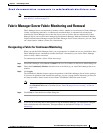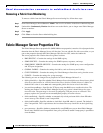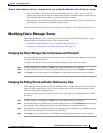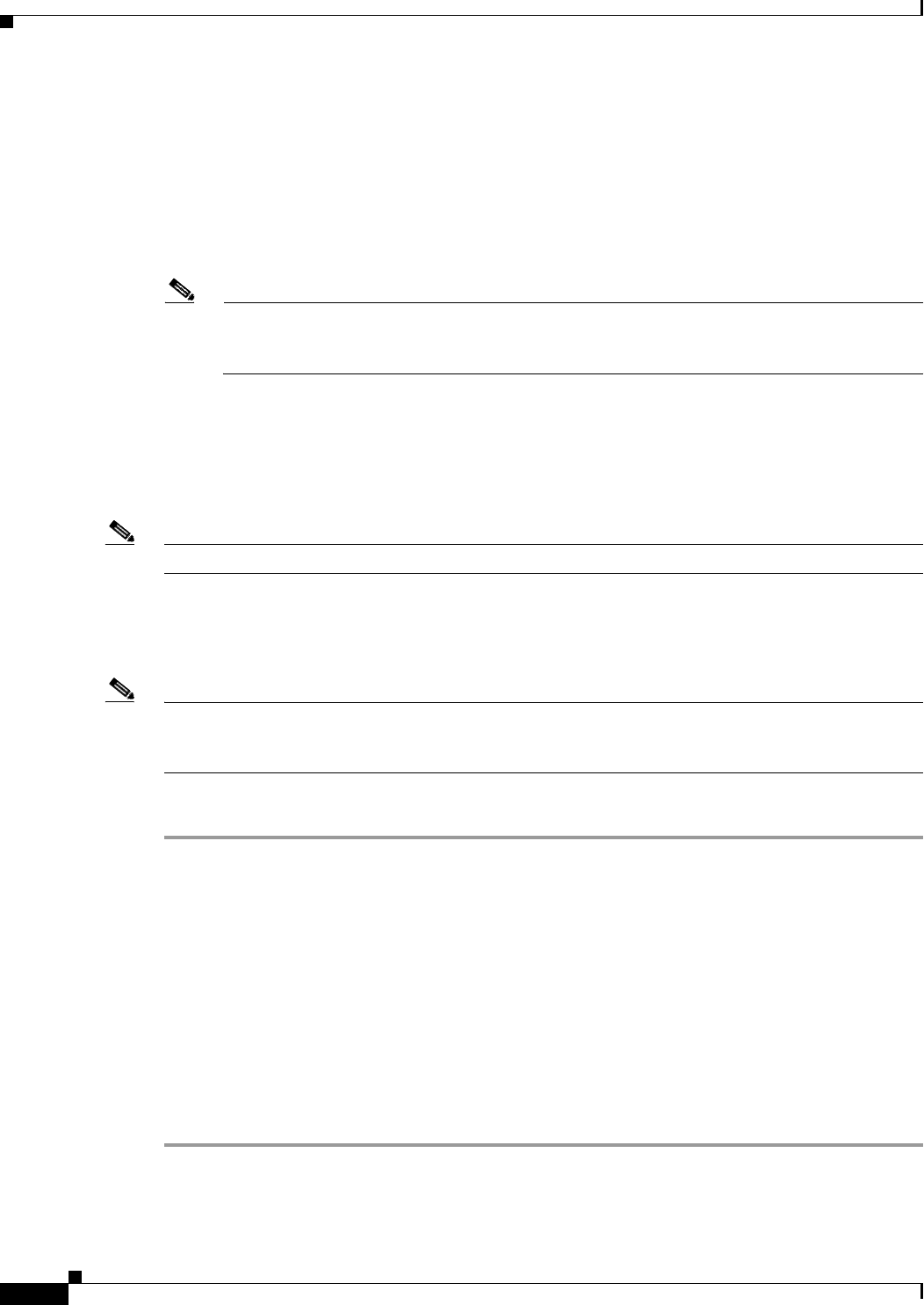
Send documentation comments to mdsfeedback-doc@cisco.com.
2-2
Cisco MDS 9000 Family Fabric Manager Configuration Guide
OL-6965-03, Cisco MDS SAN-OS Release 2.x
Chapter 2 Fabric Manager Server
Fabric Manager Server Features
Fabric Manager Server Features
Cisco Fabric Manager Server has the following features:
• Multiple Fabric Management— Fabric Manager Server monitors multiple physical fabrics under the
same user interface. This facilitates managing redundant fabrics. A licensed Fabric Manager Server
maintains up-to-date discovery information on all configured fabrics so device status and
interconnections are immediately available when you open the Fabric Manager client.
Note The unlicensed Cisco Fabric Manager can only monitor and configure one fabric at a time. You
must use the Open menu to switch to a new fabric, which causes the application to stop
monitoring the previous one and to rediscover the new fabric.
• Continuous Health Monitoring—MDS health is monitored continuously, so any events that occurred
since the last time you opened the Fabric Manager client are captured.
• Roaming User Profiles—The licensed Fabric Manager Server uses the roaming user profile feature
to store your preferences and topology map layouts on the server, so that your user interface will be
consistent regardless of what computer you use to manage your storage networks.
Note You must have the same release of Fabric Manager Client and Fabric Manager Server.
Installing and Configuring Fabric Manager Server
Note Prior to running Fabric Manage Server, you should create a special Fabric Manager administrative user
on each switch in the fabric or on a remote AAA server. Use this user to discover your fabric topology.
See the “Best Practices for Discovering a Fabric” section on page 7-3.
To install Fabric Manager Server and set the initial configuration, follow these steps:
Step 1 Install Fabric Manager and Fabric Manager server on your workstation. See the “Installing Fabric
Manager Server” section on page 2-3.
Step 2 Set the seed switch. See the “Setting the Seed Switch” section on page 2-4.
Step 3 Optionally, create flows and collections for Performance Manager to monitor your fabric. See the
“Configuring Flows and Collections with Performance Manager” section on page 2-4.
Step 4 Set Fabric Manager Server to continuously monitor the fabric. See the “Fabric Manager Server Fabric
Monitoring and Removal” section on page 2-7.
Step 5 Repeat Step 2 through Step 4 for each fabric that you want to manage through Fabric Manager Server.
Step 6 Install Web Services. See the “Installing Fabric Manager Web Services” section on page 2-6.
Step 7 Verify Performance Manager is collecting data. See the “Verifying Performance Manager Collections”
section on page 2-6.