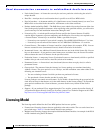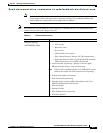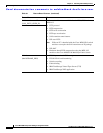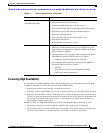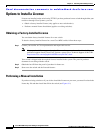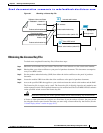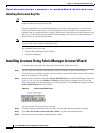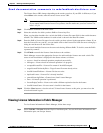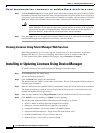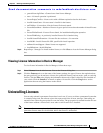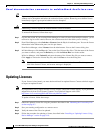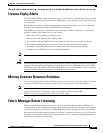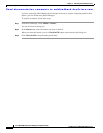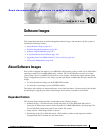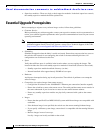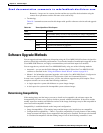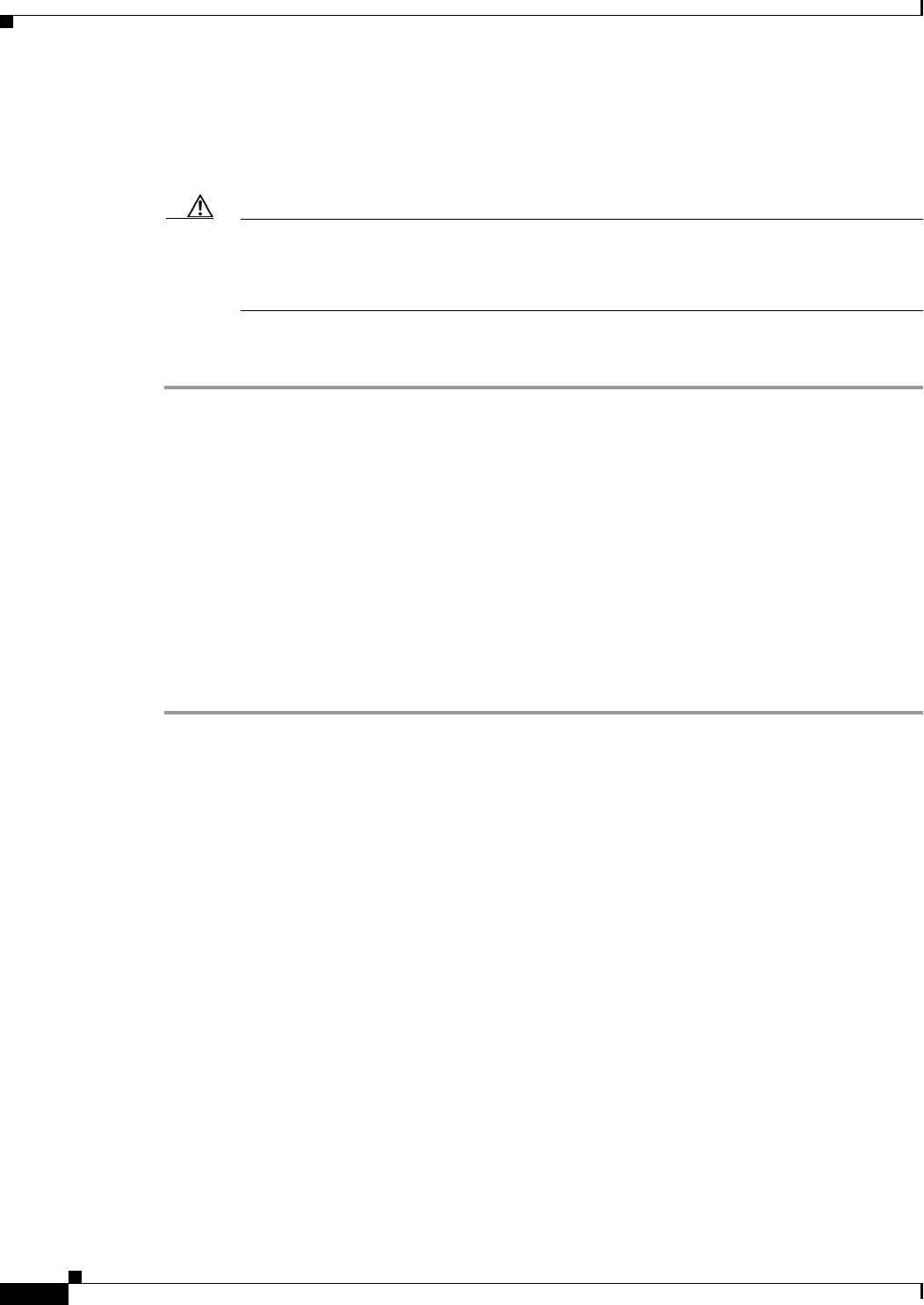
Send documentation comments to mdsfeedback-doc@cisco.com.
9-10
Cisco MDS 9000 Family Fabric Manager Configuration Guide
OL-6965-03, Cisco MDS SAN-OS Release 2.x
Chapter 9 Obtaining and Installing Licenses
Installing or Updating Licenses Using Device Manager
Step 2 Click the Feature Usage tab to see the switch, name of the feature package, the type of license installed,
the number of licenses used (Installed Count), the expiration date, the grace period (if you do not have
a license for a particular feature), and any errors (for example, if you have a missing license). Click the
Keys tab to display the information about each of the License Key files installed on your switches.
Caution Once an expiration period has started, notifications about license expiration appear in the
Fabric Manager’s Events pane on a daily basis. During the last seven days of the expiration
period, these messages are displayed hourly. After the final seven days of the expiration
period, the feature is turned off and your network traffic may be disrupted.
Step 3 Click the Usage tab to see the applications using the feature package on each switch. Use this tab to
determine which applications depend on each license you have installed.
Viewing Licenses Using Fabric Manager Web Services
Fabric Manager Release 2.1(2) or later supports viewing license use across the fabric from Fabric
Manager Web Services. This view summarizes the licenses used on all switches in the fabric.
To view licenses using Fabric Manager Web Services, choose Inventory > Licenses.
Installing or Updating Licenses Using Device Manager
To install a license on your switch using Device Manager, follow these steps:
Step 1 Select Licenses from the Admin menu.
You see the Licenses dialog box.
Step 2 Click the Install tab to display the Install fields.
The HostId shows the "VDH=" portion of the serial number. The rest of the number is filled in when you
complete Steps 3 through 5.
Step 3 Enter the uniform resource identifier (URI) from which the license file will be retrieved for installation.
You should already have copied the license file provided by Cisco.com or by some other means (for
example, through the CLI) to this location.
Step 4 Enter the target filename in the Target Filename field with which the license file will be installed.
Step 5 Click Install if you are installing, or Update if you are updating.
You see the status of the installation at the bottom of the dialog box, as follows:
• success—Install or uninstall operation completed successfully.
• inProgress—License install/uninstall operation is in progress.
• corruptedLicenseFile—License file content is Invalid/Corrupted.
• targetLicenseFileAlreadyExist—Target license file name already exists.
• invalidLicenseFileName—License file does not exist.
• duplicateLicense—License file is already installed.