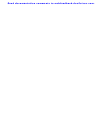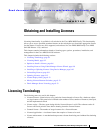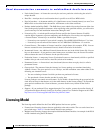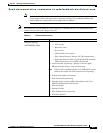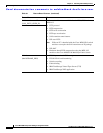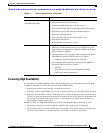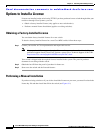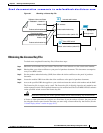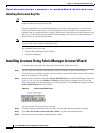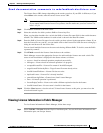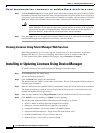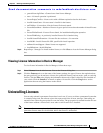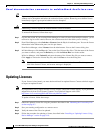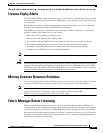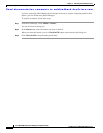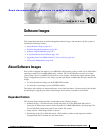Send documentation comments to mdsfeedback-doc@cisco.com.
9-8
Cisco MDS 9000 Family Fabric Manager Configuration Guide
OL-6965-03, Cisco MDS SAN-OS Release 2.x
Chapter 9 Obtaining and Installing Licenses
Installing Licenses Using Fabric Manager License Wizard
Installing the License Key File
Tip If you need to install multiple licenses in any switch in the Cisco MDS 9000 Family, be sure to provide
unique file names for each license key file.
If you have purchased a new switch through either your reseller or through Cisco, you can have the
licenses pre-installed in the factory, or you can install the licenses yourself. If you already have an
existing switch, you install the licenses yourself. The best way to install licenses on the switches in your
fabric is to use the License Wizard provided in Fabric Manager. You can also use Device Manager to
install licenses on each switch individually.
Note You do not need a license to access a switch with Fabric Manager. See the “Licensing Model” section
on page 9-2 for a list of features requiring licenses.
You can install licenses two ways:
• Using the Fabric Manager License Wizard
• Using Device Manager
Installing Licenses Using Fabric Manager License Wizard
To install licenses using the Fabric Manager License Wizard, follow these steps:
Step 1 Log into a switch in the fabric containing the switches for which you want to install licenses.
To install licenses on multiple switches, you do not need to log into each switch; however, the switches
must be in the fabric you are viewing.
Step 2 Start the License Wizard by clicking the License Install Wizard icon in the Fabric Manager toolbar (see
Figure 9-2). Or you can select Switches > Licenses from the Physical Attributes pane. You see the
license information in the Information pane, one line per feature. Click the Keys tab, and then click the
License Install Wizard icon in the toolbar.
Figure 9-2 License Install Wizard Icon
You see the initial screen of the License Wizard.
Step 3 If you have already obtained the license key files, click that radio button and proceed to Step 6.
Step 4 Click I have the Product Authorization Key (PAK) if you have the authorization key.
Step 5 Select the vendor from which you purchased your switch.