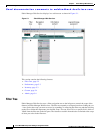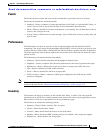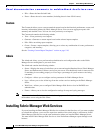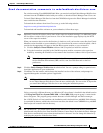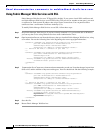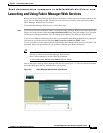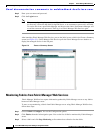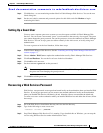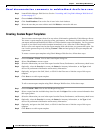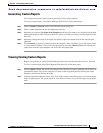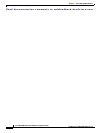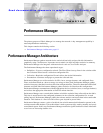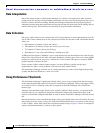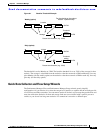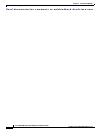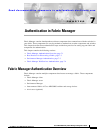Send documentation comments to mdsfeedback-doc@cisco.com.
5-10
Cisco MDS 9000 Family Fabric Manager Configuration Guide
OL-6965-03, Cisco MDS SAN-OS Release 2.x
Chapter 5 Fabric Manager Web Services
Launching and Using Fabric Manager Web Services
Step 4 Launch Fabric Manager Web Services. See the “Launching and Using Fabric Manager Web Services”
section on page 5-7.
Step 5 Choose Admin > Web Users .
Step 6 Click Local Database. You see the list of users in the local database.
Step 7 Select the user that you want to delete and click Delete to remove the old user.
Creating Custom Report Templates
You can create custom reports from all or any subset of information gathered by Fabric Manager Server.
You create a report template by selecting events, performance, and inventory statistics that you want in
your report and set the the desired SAN, fabric or VSAN to limit the scope of the template. You can generate
a report of your fabric based on this template immediately or at a later time. Fabric Manager Web
Services saves each report based on the report template used and the time you generate the report. You
can view the generated report by clicking Custom > View and navigating to the report template and
report name.
To create a custom report template using Fabric Manager Web Services, follow these steps:
Step 1 Choose Custom > Create. You see the Create Report dialog box.
Step 2 Select a New Name to create a report.
Step 3 Select the information you want in the report from the Events, Performance, and Inventory check boxes.
Step 4 Optionally, select the Severity for events, the Status for inventory information, or the Type of end
devices for performance information and inventory information.
Step 5 Optionally, navigate to the SAN, fabric, or VSAN in the filter tree to limit the scope of this report
template.
Step 6 Click Save to save this report template.
To edit a custom report template using Fabric Manager Web Services, follow these steps:
Step 1 Choose Custom > Edit. You see the Edit Report dialog box.
Step 2 Select a report from the Available drop down list and click Open. You see the current information that
this report gathers.
Step 3 Select the information you want in the report from the Events, Performance, and Inventory check boxes.
Step 4 Optionally, select the Severity for events, the Status for inventory information, or the Type of end
devices for performance information and inventory information.
Step 5 Optionally, navigate to the SAN, fabric, or VSAN in the filter tree to limit the scope of this report
template.
Step 6 Click Save to save this report template.