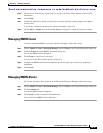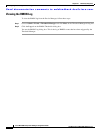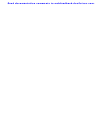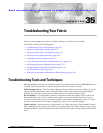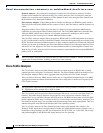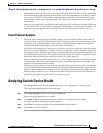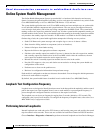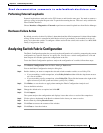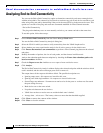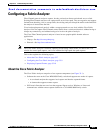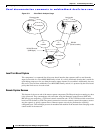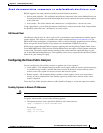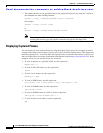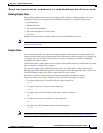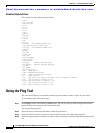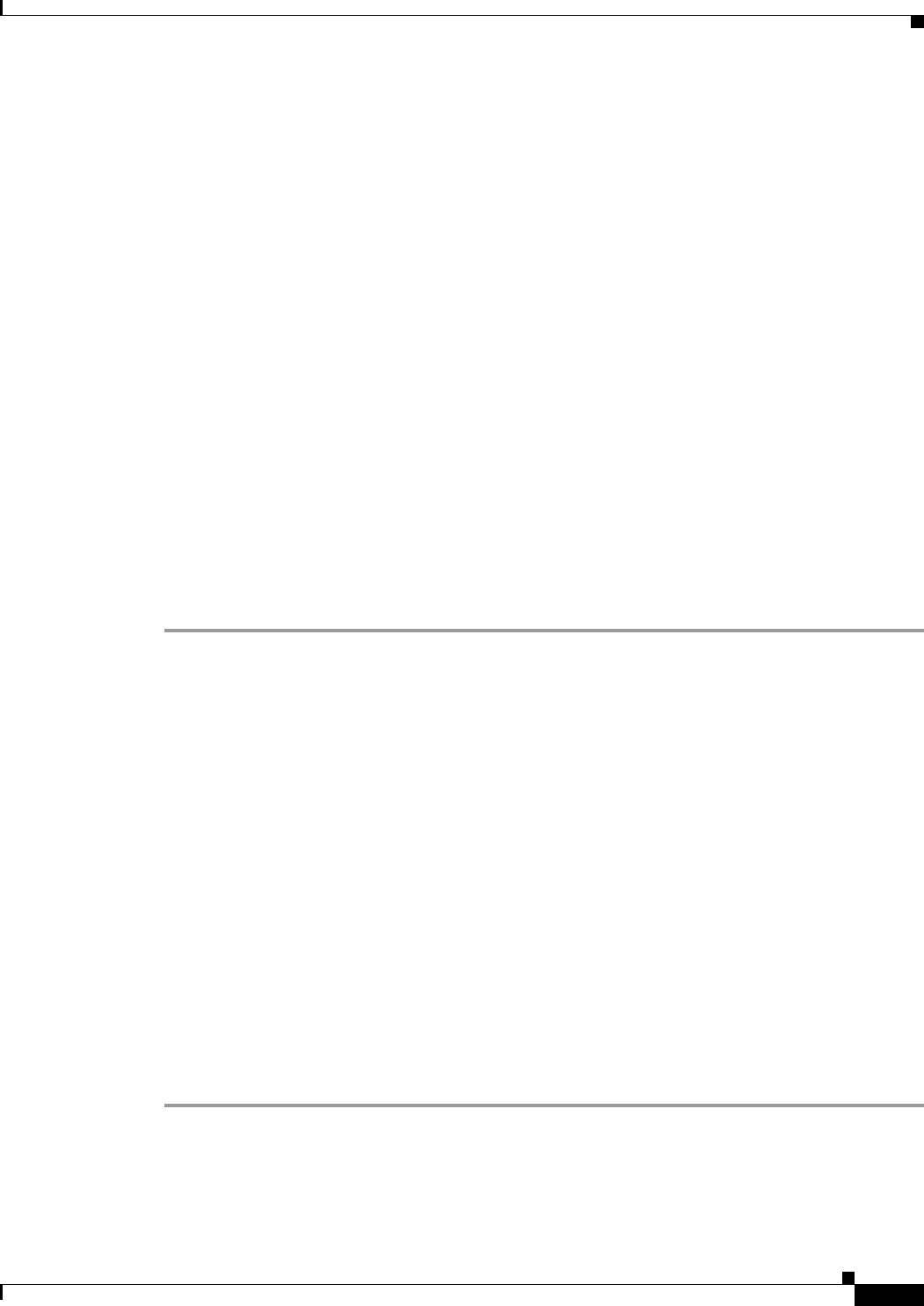
Send documentation comments to mdsfeedback-doc@cisco.com.
35-5
Cisco MDS 9000 Family Fabric Manager Configuration Guide
OL-6965-03, Cisco MDS SAN-OS Release 2.x
Chapter 35 Troubleshooting Your Fabric
Analyzing Switch Fabric Configuration
Performing External Loopbacks
External loopback tests send and receive FC2 frames to and from the same port. You need to connect a
cable (or a plug) to loop the Rx port to the Tx port before running the test. This test is only available for
Fibre Channel interfaces.
Choose Interface > Diagnostics > External to perform an external loopback test from Device Manager.
Hardware Failure Action
By default, no action is taken if a failure is determined and the failed component is isolated from further
testing. Failure action is controlled at individual test levels (per module), at the module level (for all
tests), or for the entire switch. To configure a failure action for the switch, refer to the Cisco MDS 9000
Family Configuration Guide.
Analyzing Switch Fabric Configuration
The Fabric Configuration option lets you analyze the configuration of a switch by comparing the current
configuration to a specific switch or to a policy file. You can save a switch configuration to a file and
then compare all switches against the configuration in the file.
To use the Fabric Configuration option to analyze the configuration of a switch, follow these steps:
Step 1 Click Fabric Configuration from the Fabric Manager Tools menu.
You see the Fabric Configuration Analysis dialog box.
Step 2 Decide whether you want to compare the selected switch to another switch, or to a Policy File.
• If you are making a switch comparison, select Policy Switch and then click the drop-down arrow to
see a list of switches.
• If you are making a policy comparison, select Policy File. Then click the button to the right of this
option to browse your file system and select a policy file (*.XML).
Step 3 Click Rules... to set the rules to apply when running the Fabric Configuration Analysis tool.
You see the Rules window.
Step 4 Change the default rules as required and click OK.
Step 5 Click Compare.
The system analyzes the configuration and displays issues that arise as a result of the comparison.
Step 6 Click to place a checkmark in the Resolve column for the issues you want to resolve.
Step 7 Resolve them by clicking Resolve Issues.
Step 8 Click Clear to remove the contents of the window.
Step 9 Click Close to close the window.