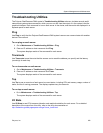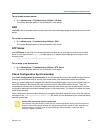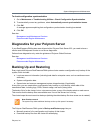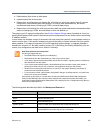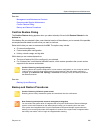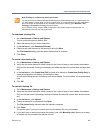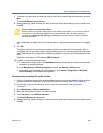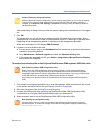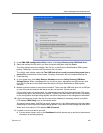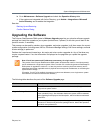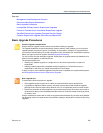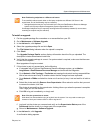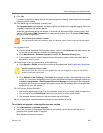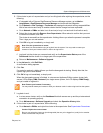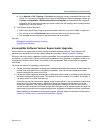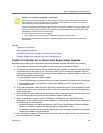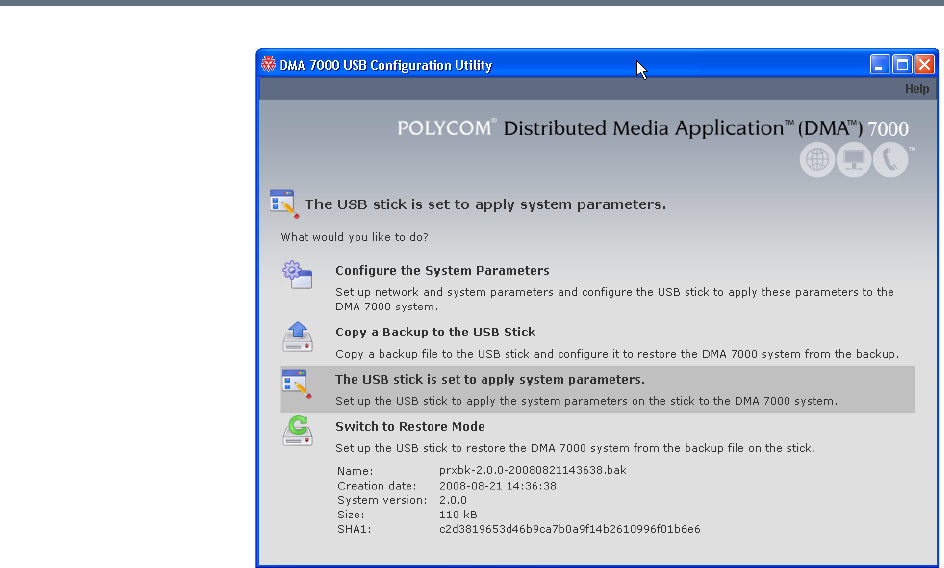
System Management and Maintenance
Polycom, Inc. 390
5 In the DMA USB Configuration Utility window, click Copy a Backup to the USB flash drive.
6 Select the backup file from which you want to restore the system and click Open.
The utility displays an error message if the file isn’t a valid Polycom RealPresence DMA system
backup. Otherwise, it confirms that the backup file is in place.
The utility’s main window states that The USB flash drive is ready to restore the system from a
backup file. At the bottom of the window, it displays information about the selected backup file.
7 Close the utility.
8 In your system tray, click Safely Remove Hardware and select Safely Remove USB Mass
Storage Device. When a message tells you it’s safe to do so, disconnect the USB memory stick
from the PC and take it to the data center housing the Polycom RealPresence DMA system
server(s).
9 Make sure that the server or servers are turned off. Then insert the USB flash drive into a USB port
on one of the servers and turn that server on (but not the other, if there are two).
If this cluster is part of a supercluster, it’s automatically removed from the supercluster. The server
boots and the data in the backup file is applied. Typically, this takes about five minutes. Depending
on the configuration changes being applied, the server may reboot so the changes can take effect.
10 If this is a two-server cluster, after the first server has rebooted (if necessary) and its front-panel
LCD displays DMA Ready, turn on the second server.
The second server boots, finds the first server, and syncs to it, thus being restored to the same state.
Depending on the configuration changes being applied, it may reboot so the changes can take effect.
When done, both servers’ LCDs display DMA Clustered.
11 Log back in as a local admin user and:
a In a two-server cluster, verify on the Dashboard that both servers are up and the private network
connection is operating properly.