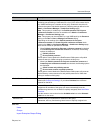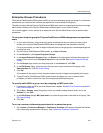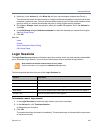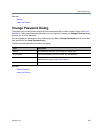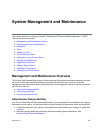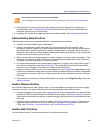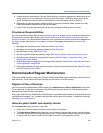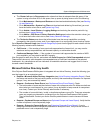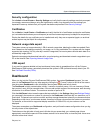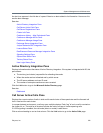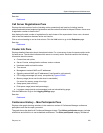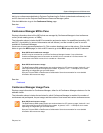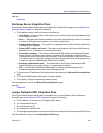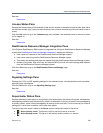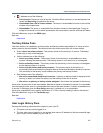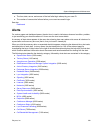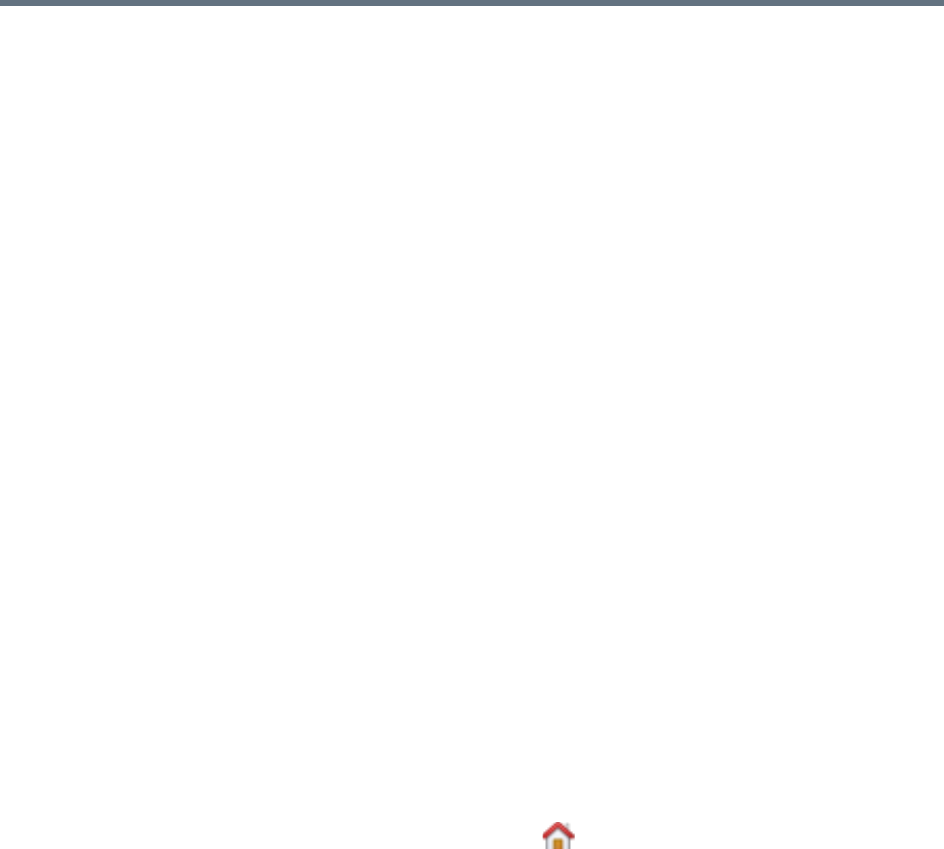
System Management and Maintenance
Polycom, Inc. 341
Security configuration
Go to Admin > Local Cluster > Security Settings and verify that the security settings are what you expect
(we strongly recommend always using the high security mode). Any departure from the settings you
expected to see may indicate that your system has been compromised. See Security Settings.
Certificates
Go to Admin > Local Cluster > Certificates and verify that the list of certificates contains the certificates
you’ve installed and looks as you would expect (an archived screen capture may be helpful for comparison).
Display the details for any certificate you’ve installed and verify they are as expected (again, an archived
screen capture may be helpful for comparison).
Network usage data export
The system stores up to approximately 1 GB of network usage data, deleting the oldest as needed. Data
size is based on site topology complexity, not usage, so it’s very predictable. On a system with the largest
supported site topology, it’s only one day’s worth of usage data, but most systems should retain data for a
substantially longer period.
Determine an appropriate download interval for your site topology and download network usage data to your
PC at that interval. See Exporting Network Usage Data.
CDR export
If you want to preserve detailed call and conference history data in spreadsheet form off the Polycom
RealPresence DMA system, periodically download the system’s CDR (call detail record) data to your PC.
See Call Detail Records (CDRs).
Dashboard
When you log into the Polycom RealPresence DMA system, the system Dashboard appears. You can
return to the Dashboard from any other page by clicking the (“home”) button to the left of the menus.
Use the system Dashboard to view information about system health and activity levels.
The Dashboard is highly customizable. Initially, it contains six default panes. You can close any of these
that you don’t want, and you can add others. You can add multiple copies of the same pane, each showing
information for a different cluster. The maximum number of panes is 50.
Click the Add Panes button to see the panes that are available. In the Settings dialog (see Settings Dialog),
you can specify the maximum number of columns for the Dashboard. Note that this is a maximum, not a
fixed value. The panes have a minimum width, and they arrange themselves to best fit your browser window.
Depending on the size of your browser window, there may be fewer columns than the maximum you select.
For instance, at the minimum supported display resolution of 1280x1024, only two columns can be
displayed.
The system remembers your Dashboard configuration, and you’ll see the same configuration when you log
into any cluster of the supercluster.
The buttons on the right side of each pane’s title bar let you access help, go a related page (where
appropriate), maximize the pane to fill the window, restore it to its normal size, or close the pane. Hover over
a button to see what it does.