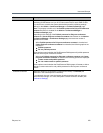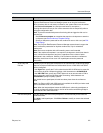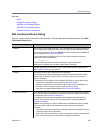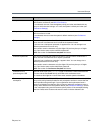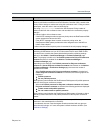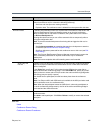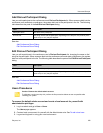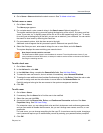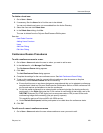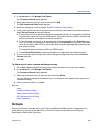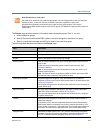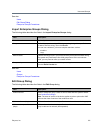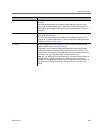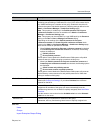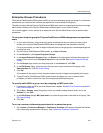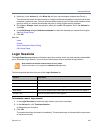Users and Groups
Polycom, Inc. 328
To delete a local user
1 Go to User > Users.
2 If necessary, filter the Users list to find the user to be deleted.
You can only delete local users, not users added from the Active Directory.
3 Select the user and click Delete User.
4 In the Delete User dialog, click Yes.
The user is deleted from the Polycom RealPresence DMA system.
See also:
User Roles Overview
Adding Users Overview
Users
Add User Dialog
Edit User Dialog
Conference Rooms Procedures
To add a conference room to a user
1 Go to User > Users and select the user to whom you want to add a room.
2 In the Actions list, click Manage Conf Rooms.
The Conference Rooms dialog appears.
3 Click Add.
The Add Conference Room dialog appears.
4 Complete the settings for the new conference room. See Add Conference Room Dialog.
5 To set up this conference room for a preset dial-out conference (also known as an Anytime
conference), select Dial-out Presets and do the following:
a Ensure that this room or user has a chairperson passcode and that you’ve selected a conference
template that’s linked to a Polycom RealPresence Collaboration Server or RMX conference IVR
service and requires a chairperson to start the conference.
b To link this preset conference to an external audio conferencing bridge (for hosting audio-only
participants), in the Digits field enter the E.164 number for connecting to that bridge, and in the
IVR DTMF field enter any DTMF digits (such as an access code or PIN) to send to the audio
conferencing bridge after connecting (use p to specify a pause).
This capability requires a Polycom MCU with ISDN service.
c Under Dial-out Participants, add the participants to be called when the conference starts.
6 Click OK.
To edit one of a user’s conference rooms
1 Go to User > Users and select the user whose conference room you want to edit.