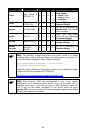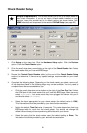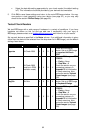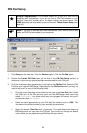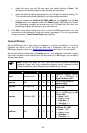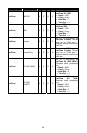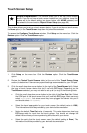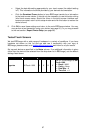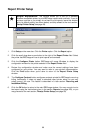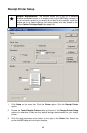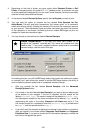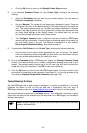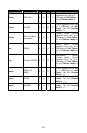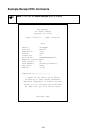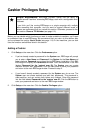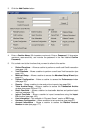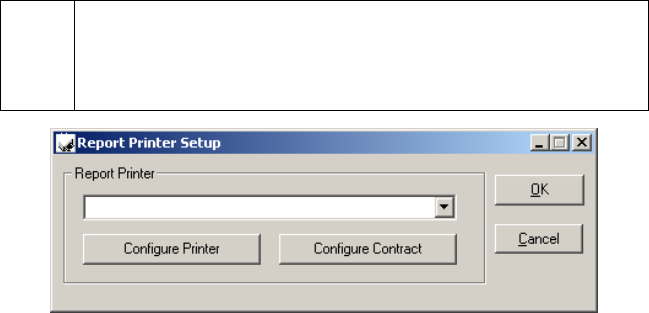
Report Printer Setup
Simple Explanation: This window allows you to set up a standard
Windows-compatible printer to print PCCharge reports and contracts. If you do
not have a printer or you simply do not want to print reports, leave this window
set to its default setting (as shown below) and skip ahead to the next section,
Receipt Printer Setup (see page 99).
1. Click Setup on the menu bar. Click the Printer option. Click the Report option.
2. Click the small drop-down arrow button to the right of the Report Printer field. Select
the printer that PCCharge will use to print reports and contracts.
3. Click the Configure Printer button. PCCharge will cause Windows to display the
configuration window for the printer selected in the Report Printer field.
4. Review the configuration window and make sure the correct settings have been
configured for your printer. You may want to refer to your printer's documentation.
Click the Print button when you're done to return to the Report Printer Setup
window.
5. The Configure Contract button configures contracts printed for PCCharge's recurring
billing functionality. It does not apply to standard report printer setup, so you may
safely ignore it for now. This feature is described in a later section: Recurring and
Installment Billing.
6. Click the OK button to return to the main PCCharge window. You may now print out a
test report using the instructions given in the section Reports (see page 204), or you
may proceed to the next section, Receipt Printer Setup (see page 99)
98