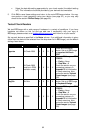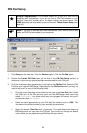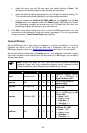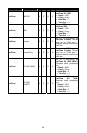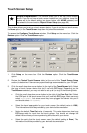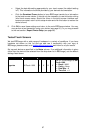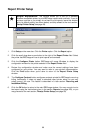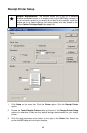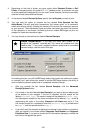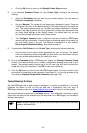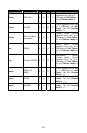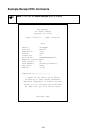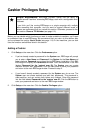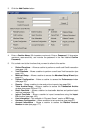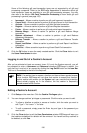4. Depending on the kind of printer you have, select either Standard Printer or Roll
Printer. A standard printer is a typical 8½" x 11" desktop printer. A roll printer is a type
of printer specifically designed to print out small format receipts (like those commonly
received at most stores and businesses).
5. In the section labeled Receipt Options, specify the # of Copies you want to print.
6. You now have the option to uncheck the box labeled Print Receipts for Pre-
Auths/Books. Pre-auth and book transactions "set money aside" on a customer's
credit card without actually initiating the transfer of funds from the customer's account
to your account. These transaction types are often used when the exact final amount
of the transaction is not known. Unchecking this box makes PCCharge not print out
receipts for these two transaction types.
7. You may choose to uncheck the box labeled Secure Receipts.
Simple Explanation: If you want the credit card number on all
receipts to be "masked" (covered with X's), leave this checked and skip
ahead to step 7. If you want a masked customer receipt and an unmasked
merchant receipt, read the rest of this step.
Unchecking this box turns off the PCCharge feature that masks the credit card number
on receipts, but it also allows you access to another PCCharge feature: the ability to
have a masked customer receipt and an unmasked merchant receipt.
• After you uncheck the box labeled Secure Receipts, click the Advanced
Receipt Options button.
• Put a check in the box labeled Label Receipts if you want to have a label printed
at the bottom of your receipts. If this box is checked, the first receipt will be
labeled Customer Copy. The second receipt will be labeled Merchant Copy.
Any subsequent receipts for the same transaction will be labeled Copy #, with #
representing the order of its printing. Example: # of Copies was set to 3. The
first receipt printed for a transaction after the Merchant Copy is printed would
be Copy 1, and the second would be Copy 2.
• If you don't want the receipts to display the customer's card number or expiration
date, put checks in the boxes labeled Suppress Card Number and Suppress
Expiration Date. If you want a certain item of information displayed, uncheck the
box next to the appropriate option.
100