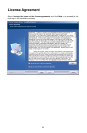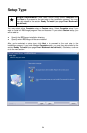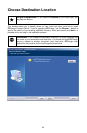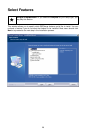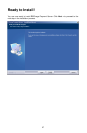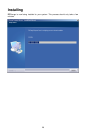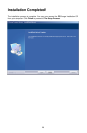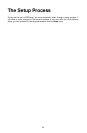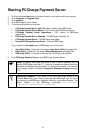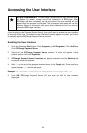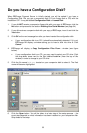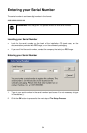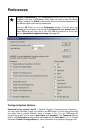Starting PCCharge Payment Server
1. Click the Windows Start button (its default location is the bottom-left of your screen).
2. Click Programs (or Program Files).
3. Click VeriFone.
4. Click PCCharge Payment Server.
5. The following shortcuts are available:
• PCCharge Payment Server Help File - Also available within PCCharge
• PCCharge Payment Server Manual - PDF version of the PCCharge manual
• PCCharge Payment Server Appendices - PDF version of PCCharge
Appendices
• PCCharge Payment Server Read Me - The PCCharge "Readme" file
• PCCharge Payment Server - The PCCharge executable
• Uninstall PCCharge Payment Server - Uninstalls PCCharge
If you installed the Complete setup of PCCharge, you will also see:
• Auto Settle Utility - Explained in the section Auto-Settle Utility (see page 199)
• Batch Utility - Explained in the section Batch Management (see page 186)
• RAS Setup Utility - For American Express Split Dial users (see page 46)
6. Click PCCharge Payment Server to start PCCharge Payment Server.
(
Note: At startup, PCCharge will check to see if you're upgrading from a
version of PCCharge older than 5.7. If you are, a window will appear that briefly
describes our database-purging feature. For detailed information on this feature
and its usage, consult the section Transaction Database Purging (see page
173).
/
Technical Details: If you chose to not have PCCharge added to the
Windows Start Menu, you'll need to manually start PCCharge. You can do so
by browsing to the PCCharge installation directory via Windows Explorer. The
default location of the PCCharge executable is C:\Program
Files\Active-Charge\Active-Charge.exe.
31