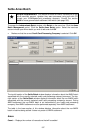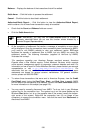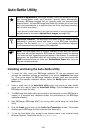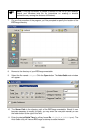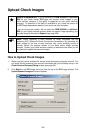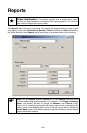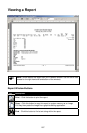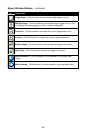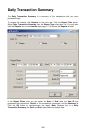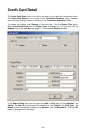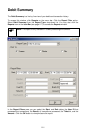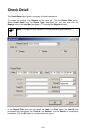Report Type
Each Reports menu item will display a different report type in the Report Type: field. You
can select a different report type from this list by clicking on the small arrow to the right of
the Report Type: field.
Print To
Window -- (Default = Selected) -- Select this option if you want to view the report from
within PCCharge. After the report is shown on window, you may print it out by clicking the
Print button.
Printer -- (Default = Unselected) -- Select this option if you want to send the report to the
printer selected in the Report Printer Setup window (see page 98). If this option is
selected, two additional options become available: Portrait and Landscape. Select the
page orientation you wish to use.
File -- (Default = Unselected) -- Select this option if you want to send the report to your
hard drive as an ASCII text file. After this option is enabled and you click OK, you'll need to
specify the desired file name and location of the text file.
Report Filters
Start: -- Click the small drop-down arrow button (to the right of the Start: field). Select the
start date for report range you wish to view.
End: -- Click the small drop-down arrow button (to the right of the End: field). Select the
end date for report range you wish to view.
Member: -- Use this field if you want to generate a report that shows only those
transactions processed for a specific card member. Enter the exact card member name
used in the original transaction(s).
Card #: -- Use this field if you want to generate a report that shows only those transactions
processed for a specific credit card number. Enter the exact credit card number used in the
original transaction(s).
(
Note: Enter the first four digits of the credit card number, eight periods, and
then the last four digits of the credit card number.
User ID: -- Use this field if you want to generate a report that shows only those transactions
processed by a specific user ID. This report applies only to multi-user version of PCCharge.
Enter the exact user ID used to process the original transaction(s).
Ticket #: -- Use this field if you want to generate a report that shows the transaction
associated with a particular ticket number. Enter the exact ticket number used in the
original transaction.
Merchant #: -- (Default = All) -- Select a merchant number. All transactions processed with
the selected merchant number will be used to generate the report. If All is selected as the
Merchant #:, then all transactions processed with all merchant numbers registered with
PCCharge will be used to generate the report.
205