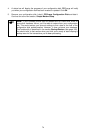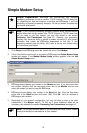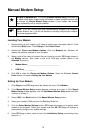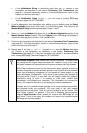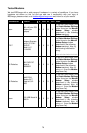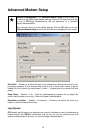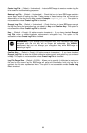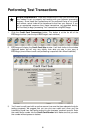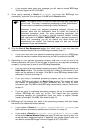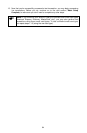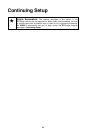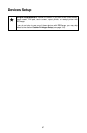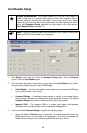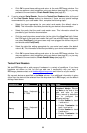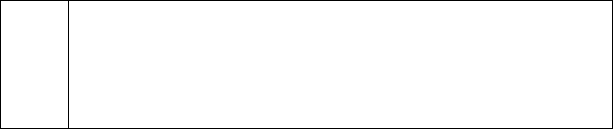
4. Click in the white space next to the words Card Member and type in the cardholder
name exactly as show on the credit card. Look at the Card Issuer field. It should now
display the type of card being processed (VISA, MC, DISC, etc.). If UnKn is displayed,
it means that the card number you've entered is incorrect and that you'll need to re-
enter it. After you've re-entered it, click in the white space next to the words Card
Member. PCCharge should display the correct card type in the Card Issuer field.
5. Enter the card's four-digit expiration date into the Exp. Date (MMYY) field without
using spaces or dashes.
6. Enter the number 1 into the Amount field without a dollar sign or a decimal point.
PCCharge will automatically recognize 1 as one dollar. Click the Process button.
7. PCCharge may ask if the customer's card is present. Click Yes. You may be asked if
you want to enter a ticket number. Click No. Finally, PCCharge may ask if you want to
enter CPS qualifiers (AVS information). Click No.
/
Technical Details: PCCharge is asking if the card is present to
determine if you can provide the CVV2/CVC2 number shown on the back
of the card (see page 69), which would help you to obtain better per-
transaction rates. You would normally provide the ticket number and CPS
qualifiers (AVS information) during a "live" transaction to obtain better per-
transaction rates (see pages 119 and 66).
8. Watch the status window near the bottom-left of the PCCharge main window. This will
display the status of the transaction being processed. PCCharge will make two
attempts to contact the processing company and make a transaction request. Once
you've received a Result for the transaction, compare it to the four possible scenarios
listed below.
• If the processing company is contacted and the transaction is authorized,
PCCharge will display a Result of CAPTURED and some other information related
to that transaction. If you receive a Result of CAPTURED, proceed to step 9.
• If the processing company is contacted and the transaction is not authorized,
PCCharge will display a Result of NOT CAPTURED and a Response indicating
the reason for the transaction was not captured. This error message may vary,
but some of the likely possibilities are shown below. These indicate that you've
successfully processed a test transaction, even though the response shows that
the transaction was not authorized. If you receive a Result of NOT CAPTURED
and one of these responses, proceed to step 13.
Example Responses: Declined, Lost Card, Stolen Card, Hold-Call,
Call for Auth, Pick Up Card
• If neither attempt at contacting the processing is successful, PCCharge will
display Result of NOT CAPTURED and a communications-related error message
for a Response. This error message may vary, but some of the likely possibilities
are shown below. If you receive a communications-related error message for a
Response, refer to the section Manual Modem Setup (see page 76) and then
return to step 1 to re-attempt to authorize the transaction.
Example Responses: Port Access Error, No Carrier, No Dial Tone,
No Answer, Connect Failure, Com Error
82