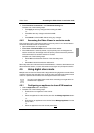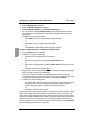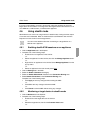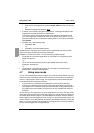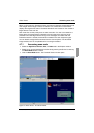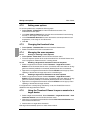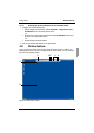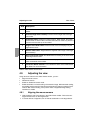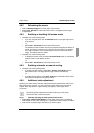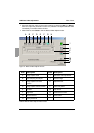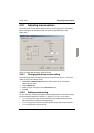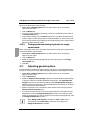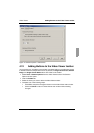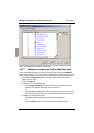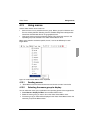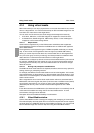Video Viewer Refreshing the screen
49
590-590-609A
4.9.2 Refreshing the screen
Click the Refresh Image button in the Video Viewer toolbar.
Select View - Refresh from the Video Viewer menu. The digitized video image
is regenerated.
4.9.3 Enabling or disabling full screen mode
Complete one of the following steps:
• If you are using Windows, click the Maximize button in the upper right corner
of the window.
-or-
•Select View - Full Screen from the Video Viewer menu.
The desktop window is hidden and only the accessed target device desktop is
visible. The screen is resized up to a maximum of 1024 x 768. If the desktop
has a higher resolution, then a black background surrounds the full screen
image. The floating toolbar is visible.
Complete one of the following steps:
• To disable full screen mode, click the Full Screen Mode button on the floating
toolbar to return to the desktop window.
-or-
•Select View - Full Screen from the Video Viewer menu.
4.9.4 Enabling automatic or manual scaling
Complete one of the following steps:
• To enable automatic scaling, select View - Scaling - Auto Scale from the
Video Viewer menu. The target device image is scaled automatically.
-or-
• To enable manual scaling, select View - Scaling from the Video Viewer menu,
then select the dimension to scale the window.
4.9.5 Additional video adjustment
Generally, the Video Viewer automatic adjustment features optimizes the video for the
best possible view. However, you can fine tune the video with the help of technical
support. Video adjustment is a global setting and applies to each target device
you access.
4.9.5.1 Manually adjusting the video quality of the window
Select Tools - Manual Video Adjust from the Video Viewer menu. The Manual
Video Adjust window opens. See Figure 11; descriptions follow the figure in Table 5.
Click the icon corresponding to the feature you want to adjust.
The following video adjustments should be made only on the advice
and with the help of technical support.