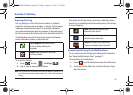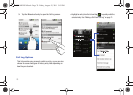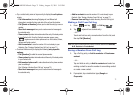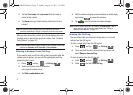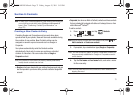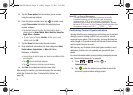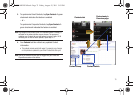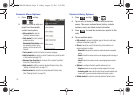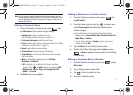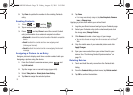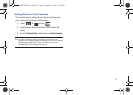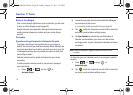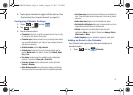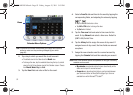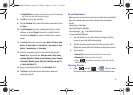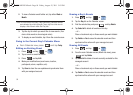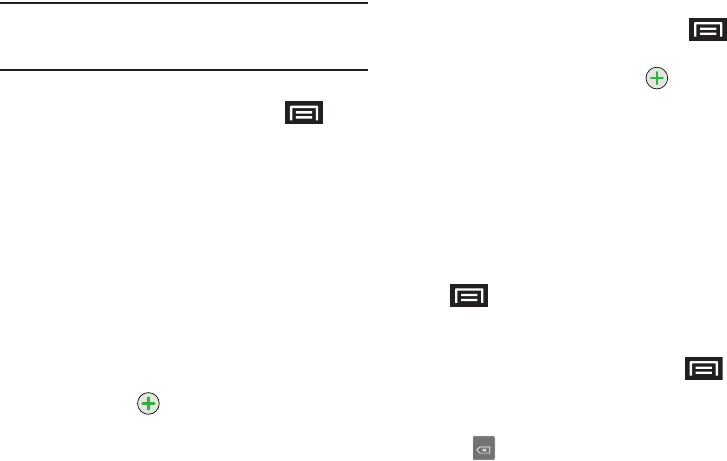
77
Note:
Prior to using this feature, Bluetooth must first be enabled, and the
recipient’s device must be visible. Only a Contact’s information can be
sent via Bluetooth. No other file type (video, image, or audio) can be
sent using Bluetooth.
Editing a Contacts Entry
1. From the Contact’s overview screen, press and
tap
Edit contact.
Tap an option to begin editing.
• [image icon]
to assign a picture to the entry.
(See “Assigning a Picture to an Entry” on page 78.)
• First name/Last name
to edit the current name.
• Phone
to add or delete
a phone number to the entry. (See “Adding
a Number to a Contacts Entry” on page 77.)
•Email
to add or delete an email address.
• Postal address
to enter a physical street address.
• Organization
to enter business information such as company
name and position.
•More
to add additional categories such as:
IM, Notes
,
Nickname
, and
Website
.
●
IM
to assign an existing IM client contact
name. Tap
➔
label
button to access
AIM
,
Windows Live
,
Yahoo!
,
Skype
,
QQ
,
Google Talk
,
ICQ
,
Jabber
, or
Custom
.
2. Tap
Done
to store your updates.
Adding a Number to a Contacts Entry
1. From the Contact’s overview screen, press and
tap
Edit contact.
2. From the phone numbers area, tap to create a new
empty
Phone number
field within the selected phone
number category.
•
Tap the label button (to the left of the Phone field) to select a
category such as:
Home
,
Mobile
,
Work
,
Work Fax
,
Home Fax
,
Pager
,
Other
, or
Custom
.
● If you have chosen
Custom
, enter your new
label and tap
OK
.
3. Tap the
Phone
field and enter the new number.
4. Scroll to the bottom of the page and tap
Done
or press
➔
Done
to update the new number to the existing
Contacts entry.
Editing a Contacts Entry’s Number
1. From the Contact’s overview screen, press and tap
Edit contact
.
2. Tap an existing phone number field.
3. Tap to clear one digit at a time.
4. Re-enter or edit the number.
SCH-M828UM.book Page 77 Friday, August 12, 2011 5:03 PM