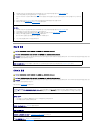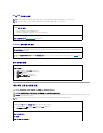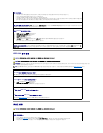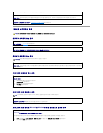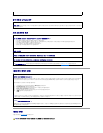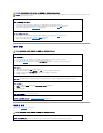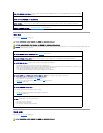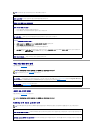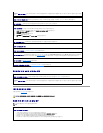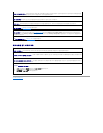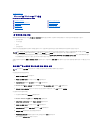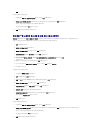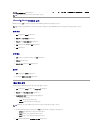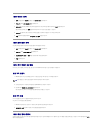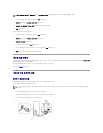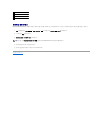화면 보호기 선택
1. 시작 단추를 선택하고 제어판을 클릭한 다음 모양 및 테마를 클릭하십시오.
2. 작업 선택...에서 화면 보호기 선택을 클릭하십시오.
3. 화면 보호기 드롭 다운 목록에서 화면 보호기를 선택하거나 화면 보호기를 사용하지 않으려면 (없음)을 클릭하십시오.
화면 보호기를 선택하는 경우 설정을 클릭하여 화면 보호기의 다양한 기능을 변경할 수 있습니다.
4. 미리 보기를 클릭하여 현재 선택된 화면 보호기를 실행한 다음 <Esc> 키를 눌러 미리 보기를 취소하십시오.
5. 확인을 클릭하여 설정을 적용하고 디스플레이 등록 정보 창을 닫으십시오.
바탕 화면 테마 선택
바탕 화면 테마를 사용하여 바탕 화면의 모양을 변경하고 효과음을 추가하려면:
1. 시작 단추를 선택하고 제어판을 클릭한 다음 모양 및 테마를 클릭하십시오.
2. 작업 선택...에서 컴퓨터 테마 변경을 클릭하십시오.
3. 디스플레이 등록 정보 창의 테마 드롭 다운 메뉴에서 테마를 선택하십시오.
4. 확인을 클릭하십시오.
바로 가기 만들기 및 정렬
바로 가기는 자주 사용하는 프로그램, 파일, 폴더 및 드라이브에 빠르게 액세스할 수 있는 바탕화면의 아이콘입니다.
바로 가기 만들기
1. Windows 탐색기 또는 내 컴퓨터를 열고 바로 가기를 만들 파일, 프로그램 또는 드라이브를 찾으십시오.
2. 선택한 항목을 마우스 오른쪽 단추로 클릭한 다음 Windows 바탕 화면으로 끄십시오.
3. 팝업 메뉴에서 여기에 바로 가기 만들기를 클릭하십시오.
바탕 화면에 나타난 바로 가기 아이콘을 더블 클릭하면 해당 항목을 열 수 있습니다.
바로 가기 정렬
바로 가기를 옮기려면 바로 가기를 클릭하여 원하는 위치로 끄십시오.
모든 바로 가기 아이콘을 한 번에 정렬하려면:
1. Windows 바탕 화면의 빈 곳을 마우스 오른쪽 단추로 클릭하여 팝업 메뉴를 표시하십시오.
2. 아이콘 정렬 순서를 선택하고 원하는 아이콘 정렬 옵션을 클릭하십시오.
바탕 화면 정리 마법사
컴퓨터에 설정된 바탕 화면 정리 마법사를 사용하여 컴퓨터를 시작한 지 7일 후부터 60 일마다 자주 사용하지 않는 프로그램을 지정한 폴더로 옮길 수 있습니다. 프로그램이 옮겨지면 시작
메뉴의 모양이 변경됩니다.
주: 바탕 화면을 볼 수 없으면 열린 창을 최소화하여 바탕 화면이 보이게 하십시오.