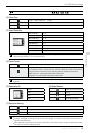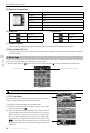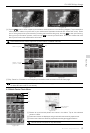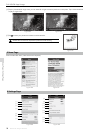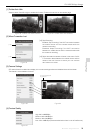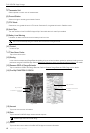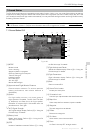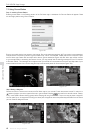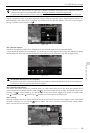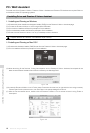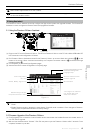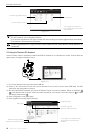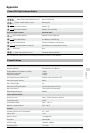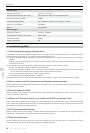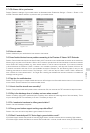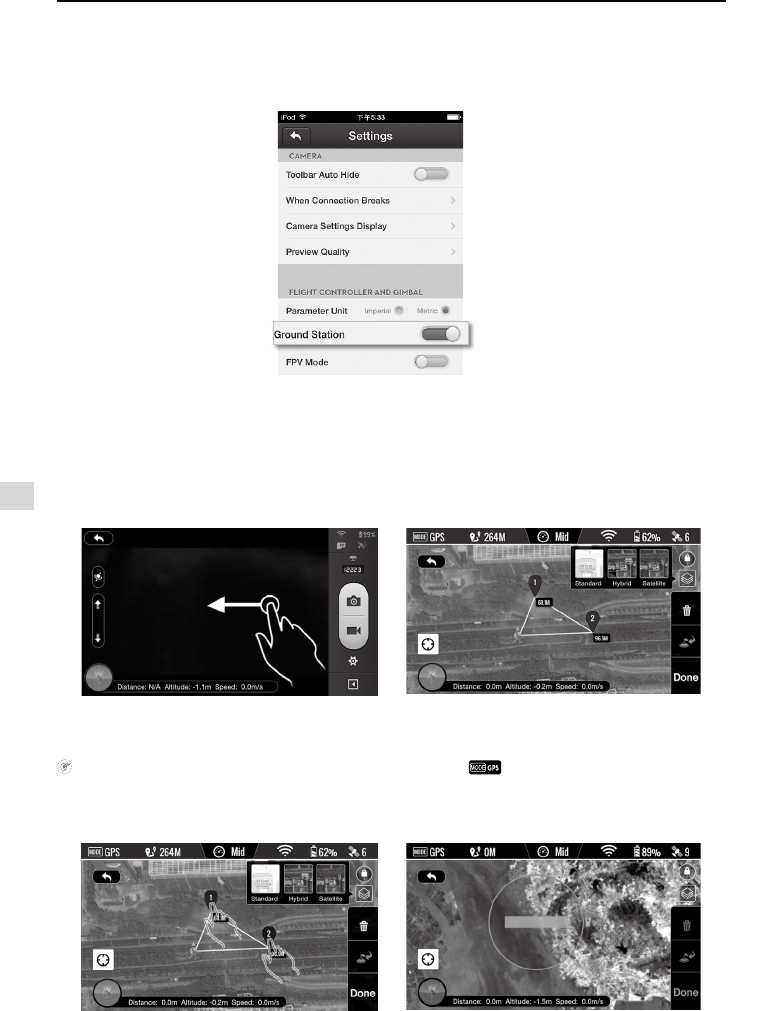
DJI VISION App Usage
42
©
2014 DJI. All Rights Reserved.
7.2 Using Ground Station
Step 1 Launching Ground Station:
Enable ground station in the Settings section of the DJI Vision app. A disclaimer for Ground Station will appear. Read
this thoroughly before using Ground Station.
Ensure your mobile device has access to the Internet. Due to the map data required, Wi-Fi connection is recommended.
Internet access is required to cache the ground station map, if Wi-Fi is unavailable, mobile data service is required. Open
the DJI Vision app camera GUI and swipe left to launch ground station(see Figure 100). DJI Vision app cannot connect
to your aircraft while it is accessing the Internet. Hence, you may prompt with the warning message such as “Connection
to Phantom Failed”. This message will not appear when your aircraft is re-connected to DJI Vision app. Map data of your
current location will load. You can then drag the map to cache nearby areas for future use(see Figure 102).
Step 2 Setting a Waypoint:
Disconnect from the Internet and connect the DJI Vision app to your aircraft. Check that remote control S1 switch is in
position (position-1) and the upper left corner in ground station display and wait for the aircraft to enter “Ready-
to-Fly” mode (LED indicator blinking green) before swiping left into ground station. Tap on the map to place a waypoint.
You can place up to 16 waypoints including the Home point. Waypoints cannot be placed beyond 500m from the Home
point or inside No Waypoint Areas.
Figure 99
Figure 100 Figure 101
Figure 102
Figure 103
Using Ground Station