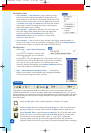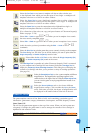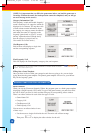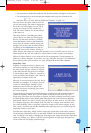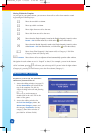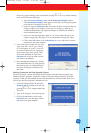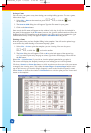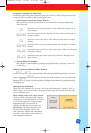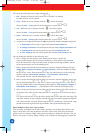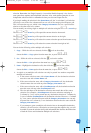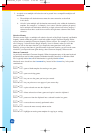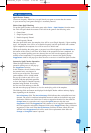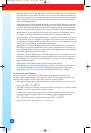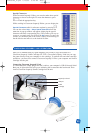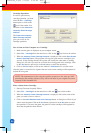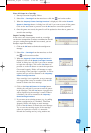18
You can do the following with a single selected cell:
1. Edit – Double-click on the cell or press E while it is selected.
Its editor window will be opened.
2. Copy – While the cell is selected, click the tool on the toolbar,
choose the
Edit → Copy option from the menu bar, or press J
+
c.
3.
C
ut
– While the cell is selected, click the tool on the toolbar,
choose the
Edit → Cut option from the menu bar, or press J
+
x.
4. Paste – While the cell is selected, click the tool on the toolbar,
choose the
Edit → Paste option from the menu bar, or press J
+
v.
5. A copied or cut single-cell selection can only be pasted into another compatible single-cell.
a. A
Game Name cell can only be pasted into another Game Name cell.
b. ACategory Information cell can be pasted into any other Category Information cell.
c. AClue/Response cell can be pasted into any other Clue/Response cell.
d. AFinal Jeopardy! cell can only be pasted into another Final Jeopardy! cell.
You can change the selection in the following ways:
6. Once a single-cell selection has been made you can move it within the
category/clue/response
grid by using the
arrow keys. (Note:
When using the
arrow
keys, the selected cell wraps around between the right and left edge columns, and the
top and bottom edge rows of the template grid.)
7. Once a single-cell selection has been made you can move between different cell types
(
Game Name, Category Information, or Final Jeopardy!) within the template by using
the T key. (Note: when using the T key, the selection moves in the following
circular sequence:
Game Name, Category 1, Final Jeopardy!, Game Name, . . .)
The selection will not enter the clue/response grid.
8. Once a single-cell selection has been made you can move between template areas in the
reverse direction
using S
+
T. (Note: when using the S
+
T
keys, the selection moves in the following circular sequence: Final Jeopardy!, Category 1,
Game Name, Final Jeopardy!, . . .) The selection will not enter the clue/response grid.
9. Once a single-cell selection has been made you can move from its cell editor window to
an adjacent cell’s editor window using the J + arrow keys (U for the cell above,
V for the cell below, W for the cell to the left, and X for the cell to the right). The
cell editor window for the originally selected cell will close and the appropriate adjacent
cell’
s editor window will open.
When using the
J + arrow keys, the selection wraps
around between the right and left edge columns, and top and bottom edge rows.
Select Multiple Cells to Cut, Copy
, or
Paste
Click and drag on multiple cells to select them: typically you will drag down and/or to the
right to select more cells, and up and/or to the left to select fewer cells. Once the desired
group of cells are selected, simply release the mouse button to finalize the selection. You can
select a new group of cells by simply clicking a new starting cell and dragging to expand the
LinkGuide_F.qxd 1/25/05 9:29 AM Page 18