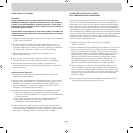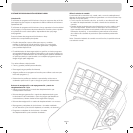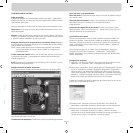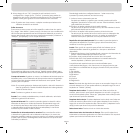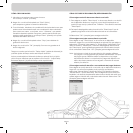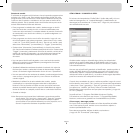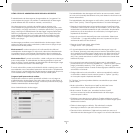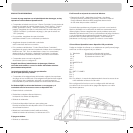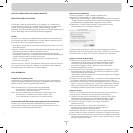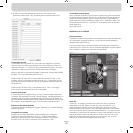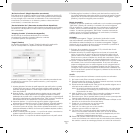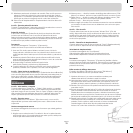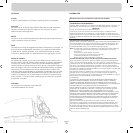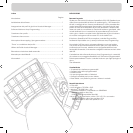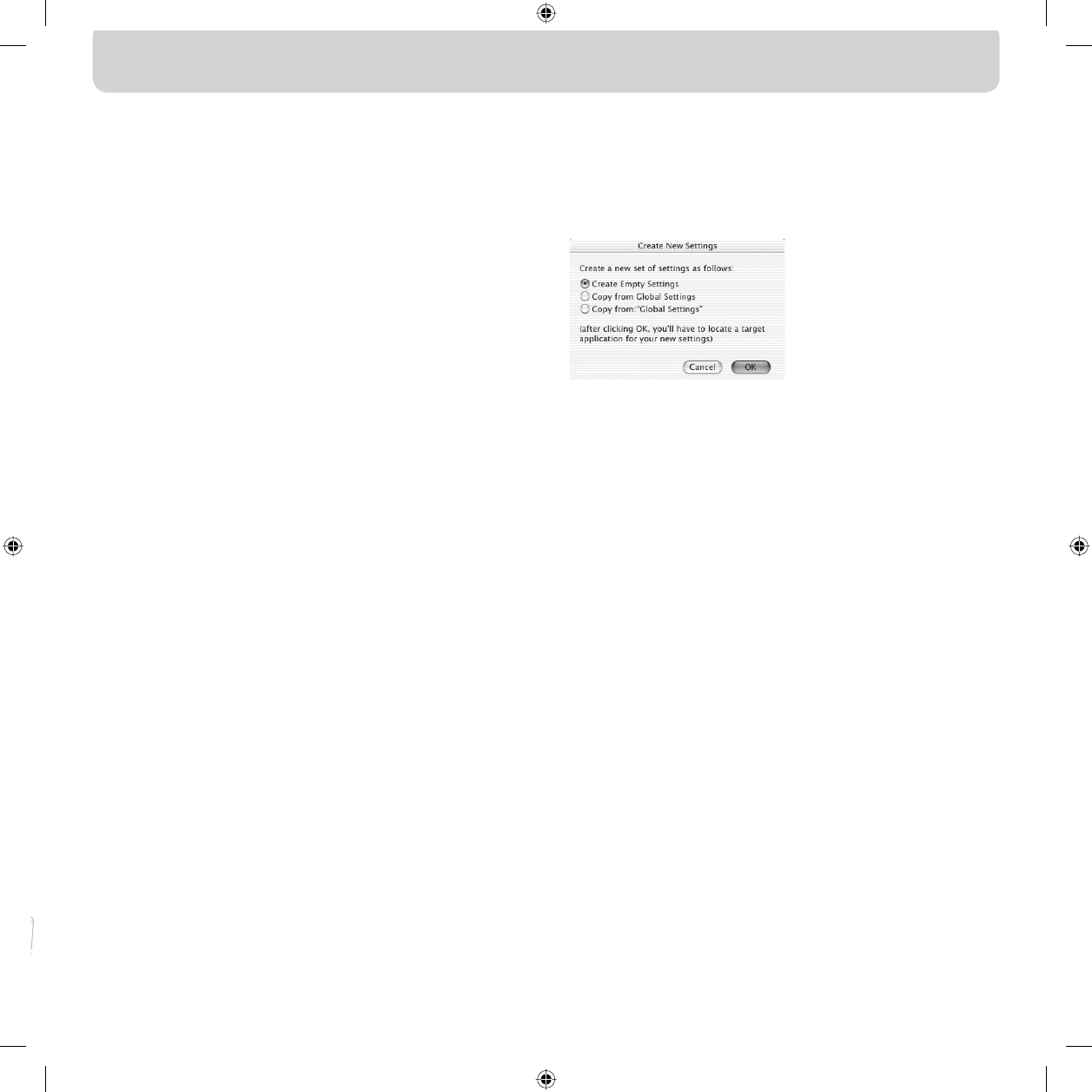
GUÍA DEL USUARIO PARA LOS USUARIOS DE MAC
®
SELECCIÓN DE UNA APLICACIÓN
El software carga un perfil basado en los ajustes y en la aplicación
actualmente en marcha. Si no existe ningún perfil para la aplicación
actual, el software empleará el perfil “Global Settings” (Ajustes
globales). El perfil de ajustes globales se aplica a todas las aplicaciones
que no dispongan de un perfil especialmente asignado.
Perfiles
Un perfil es un conjunto de determinadas pulsaciones de botones del
controlador que ejecuta diferentes acciones. Algunos ejemplos de los
tipos de acciones que puede programar son:
• Tecla única- Hace que un botón del controlador funcione como una
tecla del teclado.
• Macros - Graba una secuencia de pulsaciones de teclas para que se
reproduzca de nuevo cuando se pulse un botón.
• Tres modos de cambio — El controlador puede disponer de tres
botones de cambio que cuadruplicarán el número de funciones que
pueden programarse en el resto de botones.
• Ratón — El controlador de juego puede ser programado para
insertar clics de ratón.
Véase la sección “Tutorial” para obtener información sobre la creación
de un perfil. Véase la sección “Referencia de interfaz” para obtener
una descripción de la interfaz y su funcionalidad.
GUÍA INFORMATIVA
Creación de un perfil sencillo
Analizaremos un sencillo ejemplo de cómo emplear la herramienta
para crear perfiles utilizando el software de programación Nostromo
(NAPS, Nostromo Array Programming Software).
Nota: Este ejemplo no incluye todas las propiedades
del software. Podrá encontrar más información
en la sección “Interfaz principal”.
Nota: Todos los pantallazos proceden de la versión Mac OS X
del software. La interfaz es la misma en Mac OS 9
y los controles se encuentran en la misma posición.
Inicie la aplicación del software de programación Array Nostromo
En Mac OS X, ésta se encuentra instalada en su directorio de
aplicaciones; en Mac OS 9, está en el menú del panel de control.
Aparecerá la pantalla principal del NAPS.
Seleccione una aplicación
El menú emergente “Target” (Destino) determinará
qué perfil se corresponde con cada aplicación.
1. Seleccione “New Settings...” (Nuevos ajustes) del menú emergente
“Target” (Destino); aparecerá una ventana de diálogo en la que se
le preguntará qué ajuste debe emplearse como básico.
2. Seleccione “Create Empty Settings” (Crear ajustes vacíos)
para comenzar con un registro en blanco.
El panel matriz de Nostromo abrirá un seleccionador de archivos
estándar. En Mac OS X, busque y seleccione “TextEdit” en su carpeta
de aplicaciones. En Mac OS 9, busque y seleccione “SimpleText”.
Asigne un evento de tecla única
1. Haga clic en el punto fijo Botón 01 o pulse el botón 01 del
controlador. De esta forma, la ventana emergente “Trigger”
(Activador) será reemplazada por “Button 01” (Botón 01).
La ventana “Trigger” indica a qué botón del controlador
estamos asignando la acción.
2. La ventana “Action” (acción) está ajustada por defecto a “Type
Keystroke”(Ejecutar pulsación) . Esto indica que queremos que el
controlador simule una pulsación
del teclado cuando pulsamos el control que aparece en “Trigger”
(Activador). Esto es correcto.
3. Haga clic en el área “Keystroke”. El panel de control destacará ese
recuadro y esperará hasta que usted pulse una tecla. Pulse “a”.
4. La ventana “Frequency” (frecuencia) determina cómo actúa esa
tecla. La opción por defecto es “Hold Down” (Mantener pulsada).
Esta opción indica que la tecla estará activa tanto tiempo como
mantenga pulsado el botón del controlador. Esto es correcto.
Asigne un macro
Un macro es una serie de pulsaciones de teclas que se reproduce
cuando se pulsa el botón de activación del controlador.
1. Haga clic en el punto fijo del Botón 02 o pulse el botón 02 del
controlador. De esta forma, la ventana emergente “Trigger”
(Activador) será reemplazada por “Button 02” (Botón 02).
2. Cambie la ventana “Action” (acción) a “Run Macro”
(ejecutar macro).
3. En la ventana “Macro”, seleccione “New Macro…”
(nuevo macro). De esta forma se abrirá la ventana
de diálogo “Edit Macro” (Editar macro).
4. Introduzca “My Macro” (Mi macro) como nombre para este macro.
5. Vaya al primer control de edición “Keystroke” (Pulsación de tecla).
6. Teclee “hola”. Estas teclas se introducirán en los distintos recuadros
de pulsaciones de teclas. Si comete un error, pulse el botón “Clear”
(Borrar) y pruebe de nuevo.
Página
9