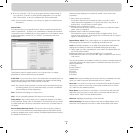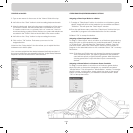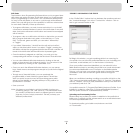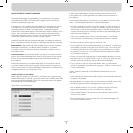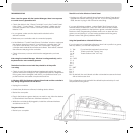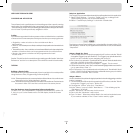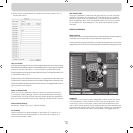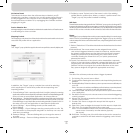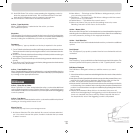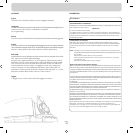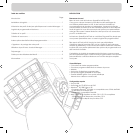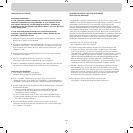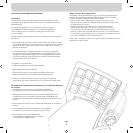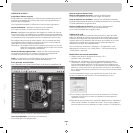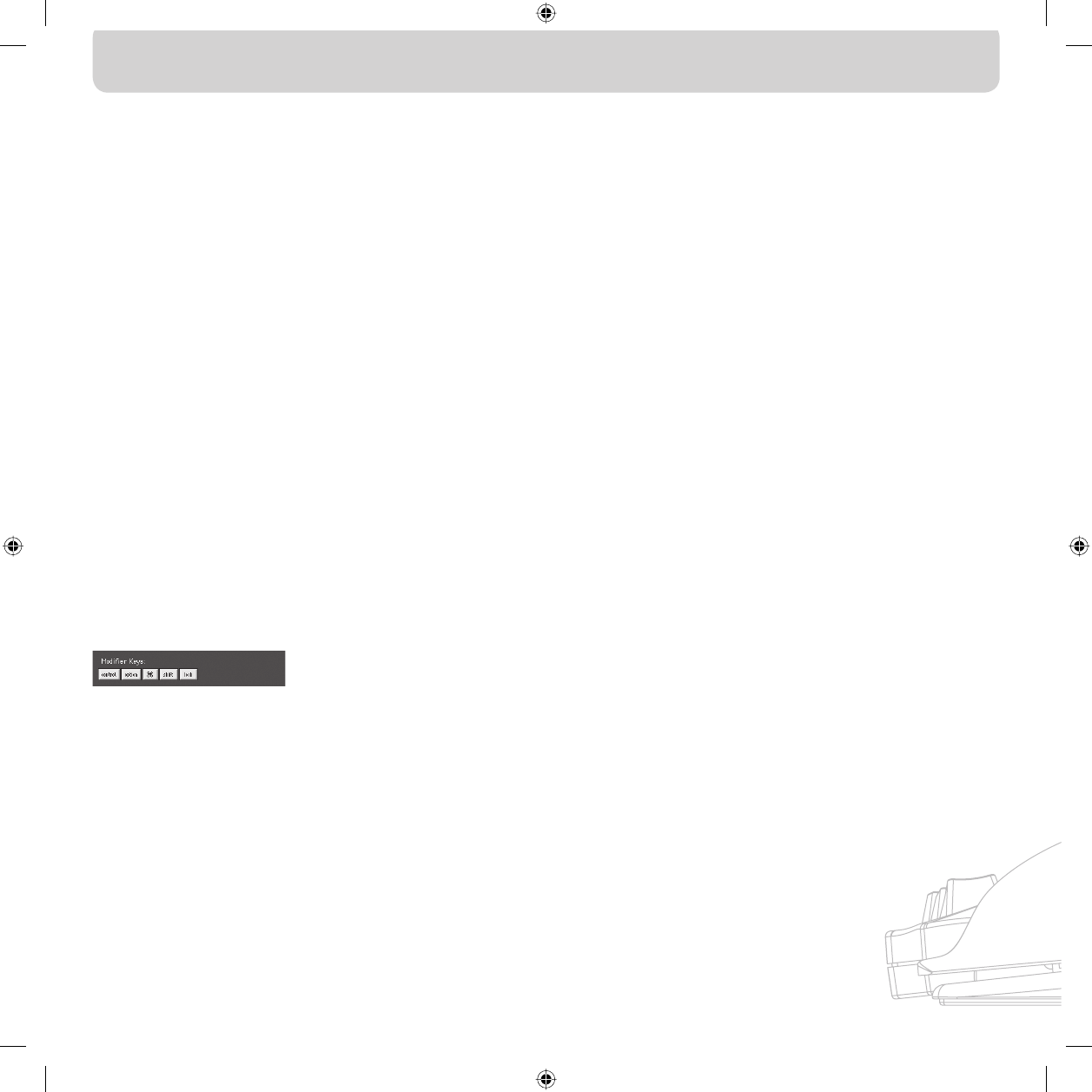
11. Hold Shift State: This action causes pressing the triggering control to
enter the appropriate shift state. The controller remains in that shift
state until the triggering control is pressed a second time.
12. Scroll Direction: This scrolls in the selected direction.
Action - Type Keystroke
When “Type Keystroke” is selected as the action, you have
two additional options.
Keystroke
The “Keystroke” box is where you enter the key to report for the Type Keystroke
action. Select this box and press the key you want. You can also add modifier keys
here by holding the modifier key you want as you press the key.
Frequency
The “Frequency” pop-up details how the key is reported to the system.
1. Once: This indicates the system will act as if the key is pressed and released once.
The keystroke will not be reported again until the control is released and re-
pressed.
2. Hold Down: This indicates the software will report the key held down as long as
the triggering control is held down.
3. N times/sec: The software will report the key being pressed and released very
quickly.
4. Every N seconds: The software reports the key being pressed and released as
listed, once every N seconds.
Action - Press Modifier Keys
When “Press Modifier Keys” is selected as the action, you have the additional option
of selecting which modifier keys to press. Select the modifier keys you want pressed
by clicking on the appropriate button.
Action - Open File or Folder
When “Open File” or “Folder” is selected as the action, you have the additional
option of selecting what to open. Click the “Item to Open” control to bring up a
standard file chooser, then choose the item you want opened when the triggering
control is pressed.
Action - Run Macro
When “Run Macro” is selected as the action, you have the additional options of
creating or choosing which macro to run.
Macro Pop-Up
The macro pop-up is how you manage macros.
1. No Macro Selected: This is the default. No macro has been selected
yet. You cannot choose this option; it exists to indicate that you need
to select a macro.
2. New Macro…: This brings up the Edit Macro dialogue empty, so that
you can enter a new macro.
3. Edit Macro…: This brings up the Edit Macro dialogue with the current
macro so that you can edit it.
4. Delete Macro…: This deletes the current macro.
5. Macros by Name: The pop-up lists the existing macros by name.
Selecting one sets it as the macro for this action.
Action - Mouse Click
When one of the “Mouse Click” actions is selected, you have the additional option of
selecting which modifier keys to report at the same time. Select the modifier keys
you want pressed by clicking on the appropriate button.
Action - Scroll Direction
When one of the “Scroll” actions is selected as the action, you have two additional
options.
Scroll Speed
The “Scroll Speed” pop-up lets you select how far to scroll when this action is
activated.
Frequency
The “Frequency” pop-up details how often the key is reported to the system. This
behaves just like the frequency selection of the “Type Keystroke” action.
Edit Macro Dialogue
The Edit Macro dialogue is where you edit the macros you want
to use.
1. Macro Name: Macros need names to distinguish them from each other; enter the
name here.
2. Key Speed: The Key Speed is the time between reported key presses. If the macro
repeats, this is also the time between the last key press and the first.
3. Clear: This erases the keystrokes recorded for this macro.
4. Keystroke List: This is the list of keystrokes that the software will report while this
macro is running. You can select any box and type a key to replace the key in that
position. You can have the macro report modifier keys by pressing them with the
key to report.
5. Repeat until released: When this box is checked, this macro will
restart from the beginning if the triggering control is still pressed. If this
box is not checked, the macro will stop when it reaches the end of
the keystroke list, even if the triggering control is still pressed.
Page
12