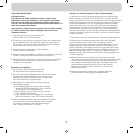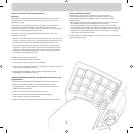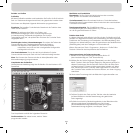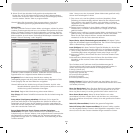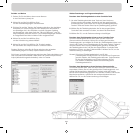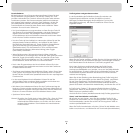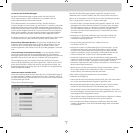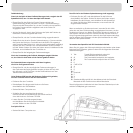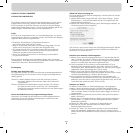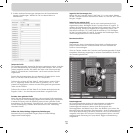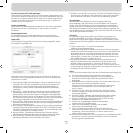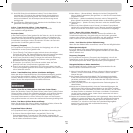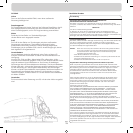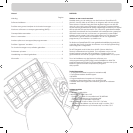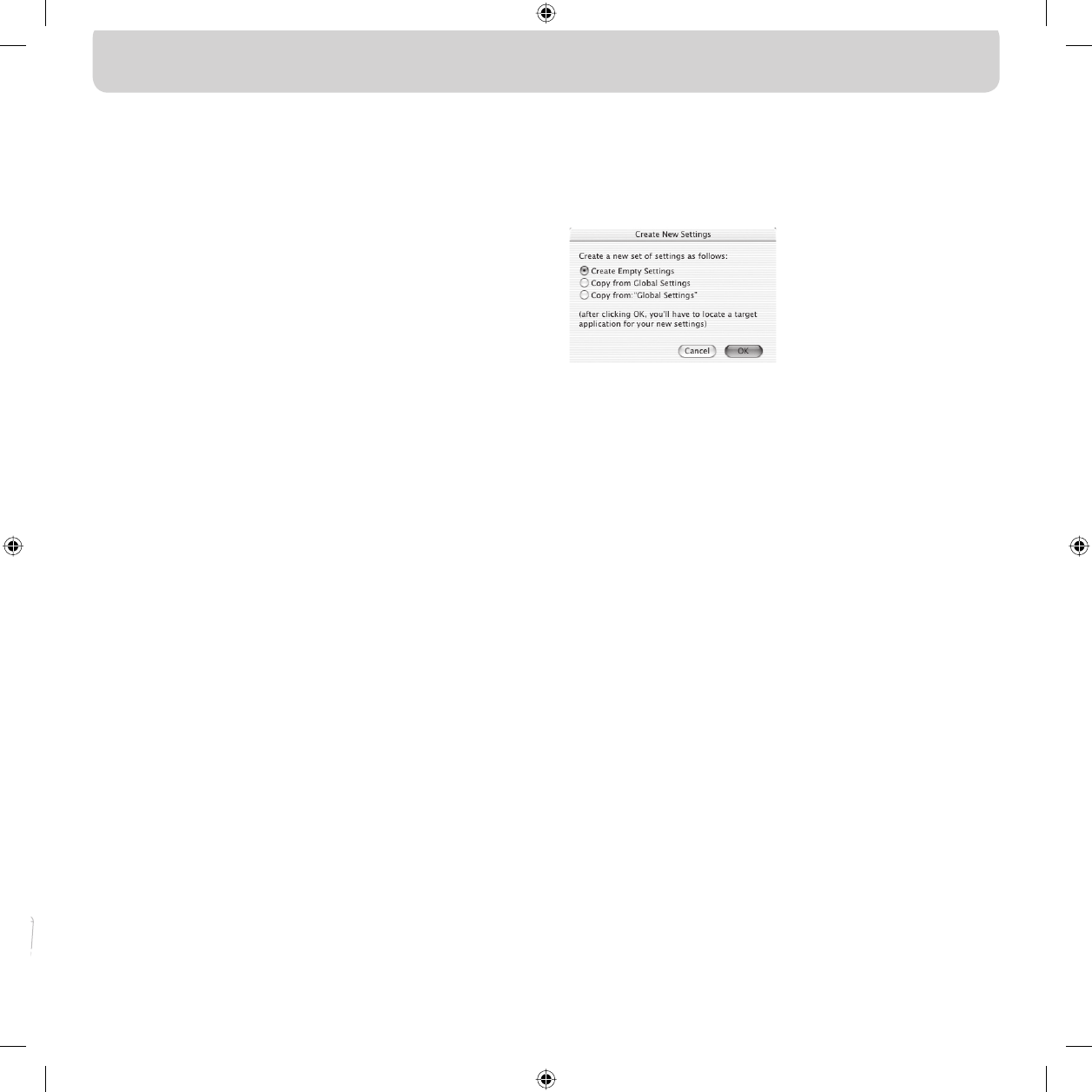
HANDBUCH FÜR MAC-
®
BENUTZER
AUSWAHL EINER ANWENDUNG
Die Software lädt ein Profil aufgrund der Einstellungen und der aktuell
ausgeführten Anwendung. Wenn für die aktuelle Anwendung kein
Profil vorhanden ist, greift die Software auf das Profil Global Settings
(Allgemeine Einstellungen) zurück. Das Profil Global Settings gilt für alle
Anwendungen, denen kein eigenes Profil zugewiesen ist.
Profile
Ein Profil ist ein zugewiesener Satz von Tastenbetätigungen, mit denen
unterschiedliche Aktionen ausgeführt werden. Sie können zum Beispiele
folgende Aktionsarten programmieren:
• Einzeltaste: Die jeweilige Controllertaste übernimmt
die Funktion einer Taste auf der Tastatur.
• Makros: Sie zeichnen eine Reihe von Tastenbetätigungen auf, die
später beim Drücken der Controller-Taste abgespielt wird.
• Drei Umschaltmodi: Dem Controller können drei Umschalttasten
zugewiesen werden, so dass für alle anderen Tasten jeweils vier
Funktionen programmiert werden können.
• Maus: Der Gamecontroller kann zur Ausführung von Mausklicks
programmiert werden.
Eine praktische Anleitung zur Profilerstellung finden Sie im Abschnitt
“Kurzlehrgang”. Eine Beschreibung der Schnittstelle und ihrer Funktionen
finden Sie im Abschnitt “Benutzeroberfläche”.
Kurzlehrgang
Erstellen eines einfachen Profils
Im Folgenden werden Sie durch ein einfaches Anwendungsbeispiel für
die Profilerstellung mit der Nostromo Array-Programmierungssoftware
(NAPS) geführt.
Hinweis: In diesem Beispiel werden nicht alle Software-Optionen
behandelt. Weitere Informationen finden Sie im Abschnitt
“Hauptfenster”.
Hinweis: Alle Bildschirmabbildungen wurden der Mac OS X-Version
der Software entnommen. Unter Mac OS 9 wird dieselbe
Oberfläche verwendet; ebenso befinden sich die Steuerungen
an derselben Position.
Starten Sie die Nostromo Array-Programmierungssoftware.
Unter Mac OS X finden Sie die Software im Anwendungsverzeichnis,
unter Mac OS 9 in den Systemvoreinstellungen. Dadurch wird der
NAPS-Hauptbildschirm geöffnet.
Wählen Sie eine Anwendung aus
Im Popup-Menü Target (Ziel) wird festgelegt, welche Profile für welche
Anwendung gelten.
1. Wählen Sie im Menü Target (Ziel) die Option New Settings… (Neue
Einstellungen...). In einem Dialogfeld werden Sie aufgefordert, die
Basiseinstellung festzulegen.
2. Wählen Sie Create Empty Settings (Leere Einstellungen erstellen), um
mit einem leeren Profil zu beginnen.
Das Nostromo Array Panel öffnet eine Standard-Dateiauswahl. Wählen
Sie unter Mac OS X im Anwendungsordner TextEdit aus. Wählen Sie
unter Mac OS 9 SimpleText aus.
Zuweisen eines einzelnen Tastenereignisses
1. Klicken Sie auf den Zuweisungspunkt Button 01 der drücken Sie auf
dem Controller die Taste 01. Dadurch wird das Popup-Menü Trigger
in Button 01 umgewandelt. Im Popup-Menü Trigger wird angezeigt,
welcher Controller-Taste die Aktion zugewiesen wird.
2. Das Popup-Menü Action (Aktion) ist standardmäßig auf Type
Keystroke (Taste eingeben) gesetzt. Das heißt, dass der Controller
das Drücken einer Tastaturtaste simulieren soll, wenn die unter Trigger
angeführte Steuerung betätigt wird. Das ist richtig.
3. Klicken Sie auf den Bereich Keystroke (Tastendruck). In den
Systemvoreinstellungen wird das Feld markiert und das System wartet
auf eine Tastenbetätigung. Drücken Sie die Taste a.
4. Im Popup-Menü Frequency (Frequenz) wird das Verhalten der
Taste bestimmt. Der Standard ist Hold Down (Gedrückt halten). Das
bedeutet, dass die Taste so lange gedrückt gehalten wird, wie Sie die
Controller-Taste gedrückt halten. Das ist richtig.
Zuweisen von Makros
Ein Makro ist eine Reihe von Tastenbetätigungen, die abgespielt
werden, sobald die entsprechende Controller-Taste gedrückt wird.
1. Klicken Sie auf den Zuweisungspunkt Button 02 oder die Taste 02 auf
dem Controller. Dadurch wird das Popup-Menü Trigger in Button 02
umgewandelt.
2. Wählen Sie im Popup-Menü Action (Aktion) die Option Run Macro
(Makro ausführen).
3. Wählen Sie im Popup-Menü Macro (Makro) die Option New Macro…
(Neues Makro...). Dadurch wird das Dialogfeld Edit Macro (Makro
bearbeiten) geöffnet.
4. Geben Sie “Mein Makro” als Namen für dieses Makro ein.
5. Wechseln Sie mit der Tabulatortaste zum ersten Tasten-
Bearbeitungsfeld (Keystroke).
6. Geben Sie “Hallo” ein. Diese Tasten werden in die verschiedenen
Tasten-Eingabefelder eingetragen. Wenn Sie sich vertippt haben,
klicken Sie auf die Schaltfläche Clear (Löschen) und versuchen Sie es
erneut.
Seite
9