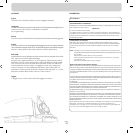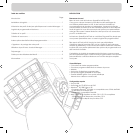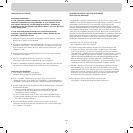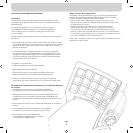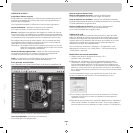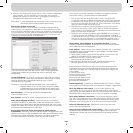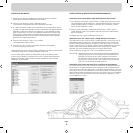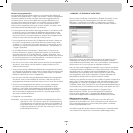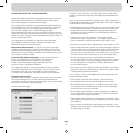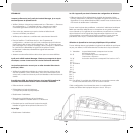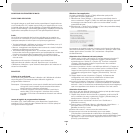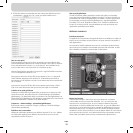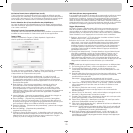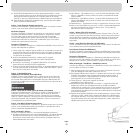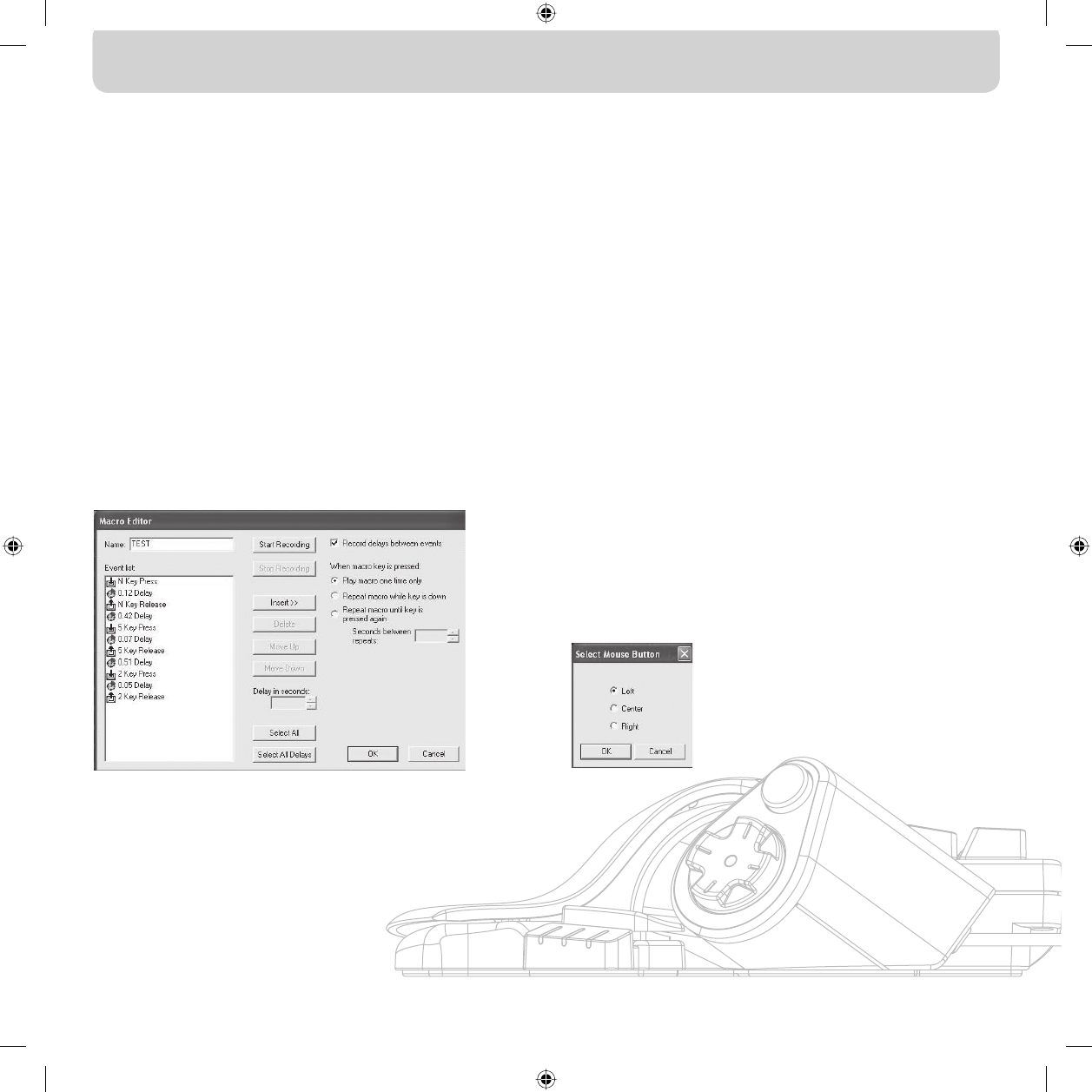
Page
5
CRÉATION D’UNE MACRO
1. Tapez le nom de la nouvelle macro dans le champ « Name »
(Nom) dans la partie supérieure de la fenêtre.
2. Cliquez sur le bouton « Start » (Démarrer) pour
commencer l’enregistrement des événements clavier.
3. À l’aide du clavier, entrait la combinaison de touches de la macro
à créer. Il s’agit normalement d’une combinaison de déplacements
destinés à créer un nouveau mouvement ou une expression telle
que« couvrez-moi » et que vous utiliserez durant le jeu. Notez que
les touches sur lesquelles vous appuyez et que vous relâchez sont
enregistrées dans le champ« Event » (Événement) dans la partie
gauche de l’éditeur de macros.
4. Cliquez sur le bouton « Stop » pour arrêter
l’enregistrement de la macro.
5. Cliquez sur « OK ». Cette commande permet d’enregistrer
la macro associée au bouton.
Notez que la fonction « Delay Adjust » (Réglage du délai) vous permet
d’ajuster le délai entre chaque pression du bouton.
Vous pouvez même ajuster le délai entre la fin et le début d’une
macro qui se répète en utilisant la fonction « Adjust Delay Between
Repeats » (Régler le délai entre chaque répétition) dans la partie
inférieure de la fenêtre.
AUTRES OPTIONS DE RÉAFFECTATION/REPROGRAMMATION
Affectation d’un bouton Direct Input (Saisie directe) à un bouton
1. Pour affecter un bouton « Direct Input » (Saisie directe) à un bouton
du périphérique de jeu Nostromo, cliquez simplement sur le bouton
voulu et sélectionnez « DI Button » (Bouton SD). La fenêtre « Direct
Input » (Saisie directe) s’ouvre.
2. Dans le menu déroulant, sélectionnez le bouton « Direct Input »
(Saisie directe) que vous aimeriez associer au bouton sélectionné
sur le contrôleur.
3. Cliquez sur « OK » pour réaffecter le bouton.
Affectation d’un axe « Direct Input » (Saisie directe) à un bouton
Pour affecter un axe « Direct Input » (Saisie directe) à un bouton sur un
périphérique de jeu Nostromo, cliquez simplement sur le numéro du
bouton voulu et sélectionnez « DI Axis UP » (Axe SD haut) ou « DI Axis
Down » (Axe SD bas). La fenêtre « Direct Input » (Saisie directe) s’ouvre.
Dans le menu déroulant, sélectionnez l’axe « Direct Input » (Saisie
directe) que vous aimeriez associer au bouton sélectionné
sur le contrôleur. Cliquez sur « OK » pour redéfinir le bouton.
Remarque : Les boutons SD et les axes SD peuvent être uniquement
utilisés pour les jeux ou les programmes capables de les
identifier. Les types de jeu avec lesquels vous pouvez
les utiliser sont les jeux sportifs et de simulation de vol. La
plupart des « shoot ‘em up » ne s’utilisent pas par défaut
avec les commandes de saisie directe.
Affectation d’un bouton de souris à un contrôleur de jeu Nostromo
Pour affecter un bouton de souris à un bouton sur un périphérique de
jeu Nostromo, cliquez simplement sur le bouton voulu et sélectionnez
« Mouse Button » (Bouton de souris). La fenêtre « Mouse Button » (Bouton
de souris) s’ouvre. Pour redéfinir le bouton de gauche, du centre ou de
droite, sélectionnez simplement le cercle du bouton que vous souhaitez
associer au bouton de votre choix sur le contrôleur. Cliquez sur « OK »
pour redéfinir le bouton.
Page
5