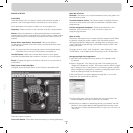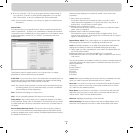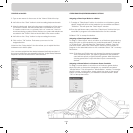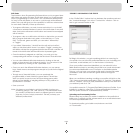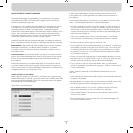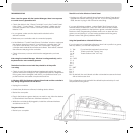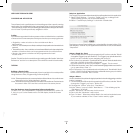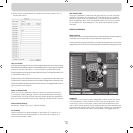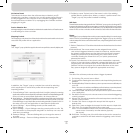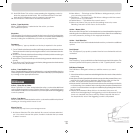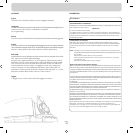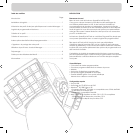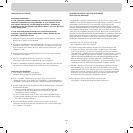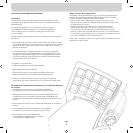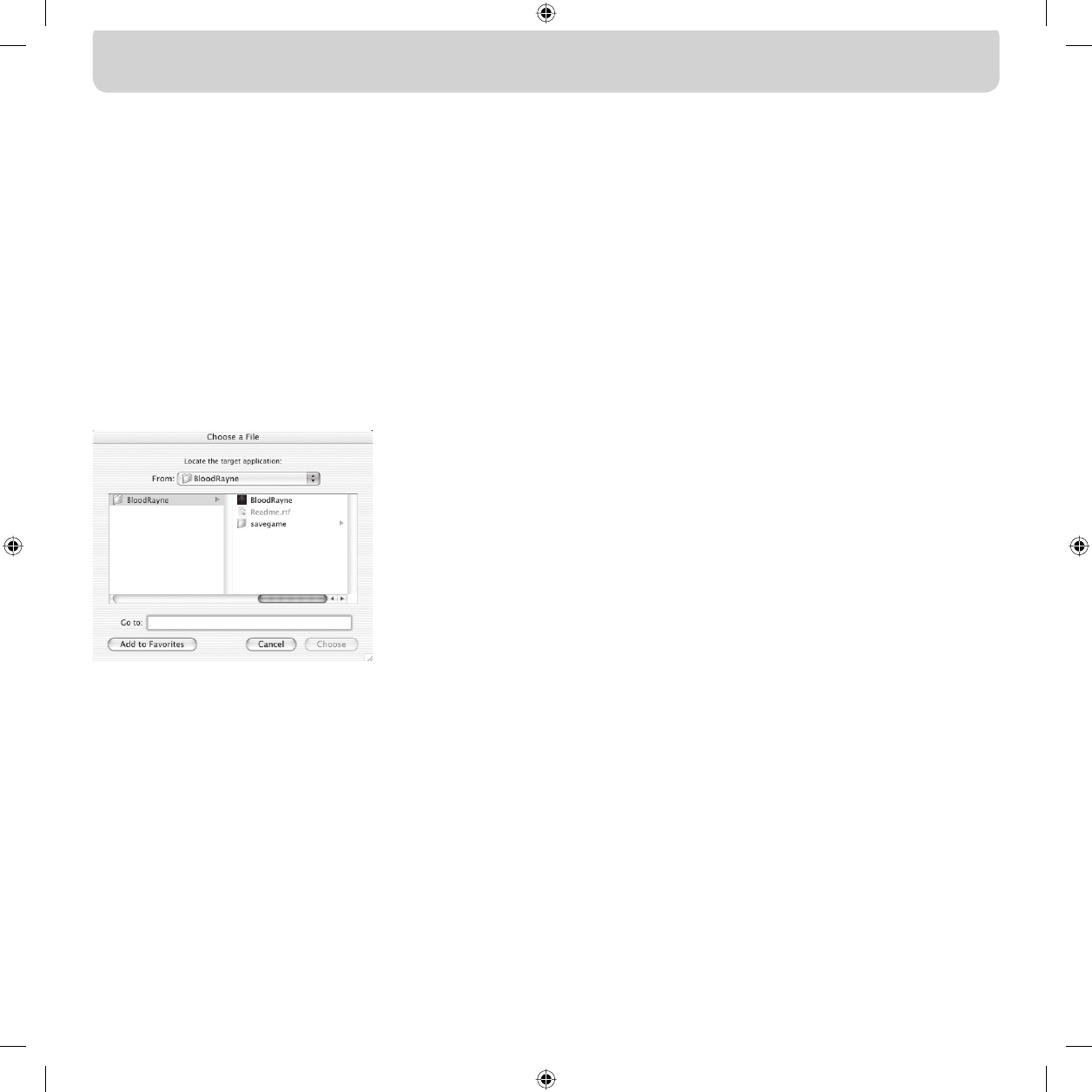
No Device Found
This indicator is shown when the software does not detect an n52
plugged into your Mac computer. You can still create profiles if there is
no n52 plugged into the computer. If the controller is plugged in and
the software does not detect it, try unplugging the controller and then
plugging it in again.
Device Selection Box
In the upper right corner of the inter face is the device selection box. Press the arrow
to edit settings for other controller.
Mapping Controls
The mapping controls section of the window allows the user to edit controls and
associate the profile with an application.
Target
The “Target” pop-up lists the application whose profile is currently displayed.
In addition, the “Target” pop-up contains the controls for selecting
which application to associate a profile with and exporting and
importing profiles.
1. Global Settings: This is a special profile that is in effect when the running
application does not have a specific profile associated. The Global Settings profile
does not have an associated application, all other profiles do.
2. New Settings…: The New Settings entry creates a new profile associated with
a new application. It asks if you want to start from an empty profile, copy the
Global Settings, or copy the profile you are looking at when you select “new”. It
also asks you to pick an application to associate this profile with.
3. Import Settings…: Import Settings loads a profile saved with
Export Settings.
4. Export Settings…: Export Settings saves the current profile as a file. This
file can be sent to other people using NAPS so that they can use, edit
and view your settings.
5. Rename Settings…: Rename Settings lets you change the name of
a profile.
6. Remove Settings…: Remove Settings deletes the current profile.
7. Profiles by name: The last part of the menu is a list of the existing
profiles listed by profile name. When you select a profile name in the
“Target” pop-up, the profile is loaded for editing.
Shift State
The shift state can be changed with the “Shift State” pop-up or by clicking on LED
images on the inter face. When you program controls in a shift state, those controls
are only active in that shift state. The “Shift State” pop-up displays the current shift
state. Lit LEDs on the controller and the interface also indicate the shift state.
Trigger
The “Trigger” pop-up displays the control you are currently editing. You can change
which control you are editing by selecting it in the “Trigger” pop-up, by clicking
on the hardpoint for the control in the inter face, or by pressing that button on the
controller.
1. Buttons: The buttons 1-15 and the circle button activate the set action when
pressed.
2. Mouse Wheel: The mouse wheel can be assigned three actions:
one action is triggered when the wheel is rotated up, another when
the wheel is rotated down and the third when the wheel is pressed.
Pressing the wheel acts just like pressing any other button on the
controller. Rotating the wheel acts as if you quickly pressed and
released the button.
3. D-pad: Each direction of the d-pad can be treated like a separate
button. In the case where a diagonal is pressed but there is no action
programmed, the software acts as if both adjacent directions are
pressed. This lets you program the cardinal directions as the arrow
keys, press a diagonal and get both appropriate arrow keys.
Action
The effect the software produces when a trigger is pressed.
1. Do Nothing: This control has no effect.
2. Type Keystroke: Pressing the associated control reports the given keys as
pressed.
3. Press Modifier Keys: This action allows you to map one or more modifier keys to
your n52.
Note: You cannot combine modifier keys with other keys on your keyboard;
however, you can do so with the keystroke action.
4. Open File or Folder: This allows you to set up a control to open a file or a folder
or an application.
5. Run Macro: This allows you to choose a macro to run when the triggering
control is pressed.
6. Mouse Click: This action causes the software to report a mouse click at the
current mouse location.
7. Double-Click: Same as single-click except that this reports a
double-click.
8. Triple-Click: Same as single-click except that this reports a triple-click.
9. Click Lock: This toggles the state of the mouse press.
Note: On current versions of Mac OS X, the click is released as soon as the
mouse cursor is moved by another device (typically
the mouse).
10. Shift State: Choosing one of the shift states as the action causes the
controller to enter that shift state when the triggering control is held
down.
Page
11