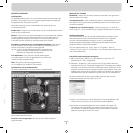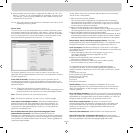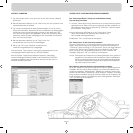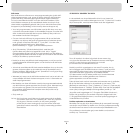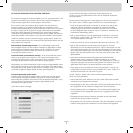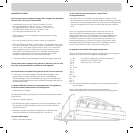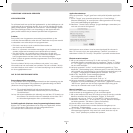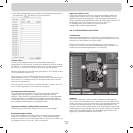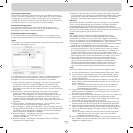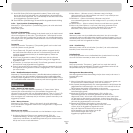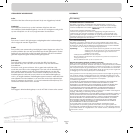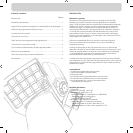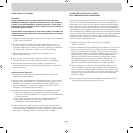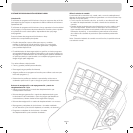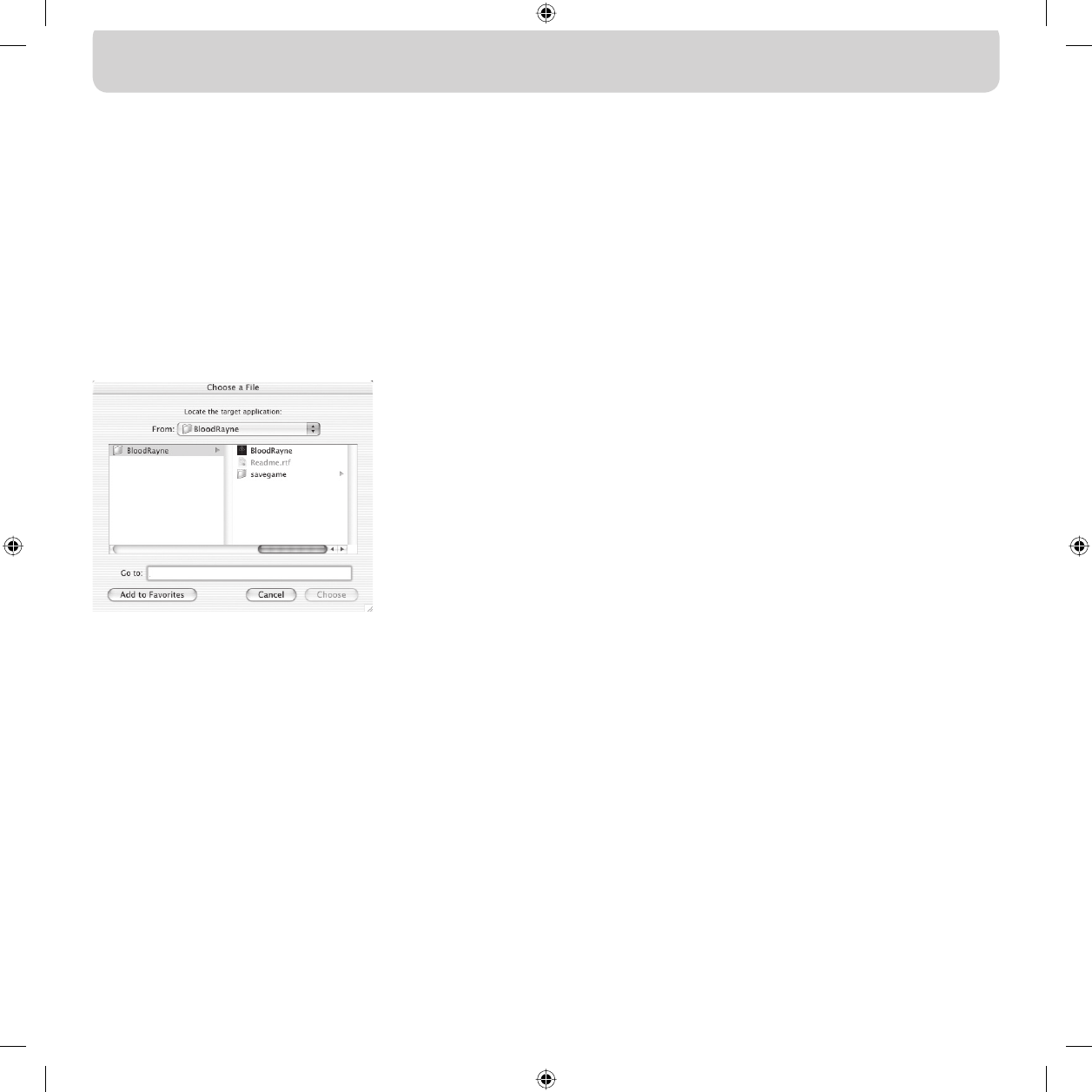
Geen apparaat gevonden
Deze indicator verschijnt als de software geen n52 detecteert die op
je Mac computer aangesloten is. Ook als er geen n52 op de computer
aangesloten is, kun je toch profielen aanmaken. Als je controller wel
aangesloten is maar de software hem niet herkent, kun je het best de
controller losmaken en weer aansluiten. Dat helpt meestal.
Selectievak voor apparaten
In de rechter bovenhoek van de interface vind je het vak voor
het selecteren van apparaten. Door op de pijl te klikken kun je de
instellingen voor andere controllers bewerken.
Bedieningsknoppen voor mapping
In het venstervak met de bedieningsknoppen voor mapping kun je
bedieningsknoppen bewerken en profielen aan applicaties koppelen.
Target
Het “Target” pop-upvenster vermeldt de applicatie waarvan het profiel
momenteel weergegeven wordt.
Bovendien bevat het pop-upvenster “Target” de bedieningsknoppen
voor het selecteren van de applicatie waaraan je een profiel wilt
koppelen en voor het exporteren en importeren van profielen.
1. Global Settings (Algemene instellingen): Dit is een speciaal profiel
dat geldt wanneer de momenteel uitgevoerde applicatie niet
gekoppeld is aan een specifiek profiel. Dit profiel voor algemene
instellingen is niet, zoals als alle andere profielen, aan een applicatie
gekoppeld.
2. New Settings… (Nieuwe instellingen): De ingang “New Settings”
maakt een nieuw profiel aan dat aan een nieuwe applicatie
gekoppeld is. Het vraagt je of je vanaf een leeg profiel wilt starten,
of je de algemene instellingen wilt kopiëren of dat je het profiel
waarnaar je kijkt wilt kopiëren wanneer je “New” selecteert. Het
vraagt je ook een toepassing aan te wijzen waaraan je dit profiel wilt
koppelen.
3. Import Settings… (Instellingen importeren): “Import Settings” laadt
profielen die met “Export Settings” opgeslagen zijn.
4. Export Settings… (Instellingen exporteren): “Export Settings” slaat het
huidige profiel als bestand op. Dit bestand kun je met gebruikmaking
van NAPS naar andere gamers opsturen zodat ze jouw instellingen
kunnen gebruiken, bewerken en bekijken.
5. Rename Settings… (Instellingen een nieuwe naam geven): Met
“Rename Settings” kun je de naam van
profielen veranderen.
6. Remove Settings… (Instellingen verwijderen): “Remove Settings”
verwijdert het huidige profiel.
7. Profiles by name (Profielen op naam sorteren): Het laatste onderdeel
van het menu is een overzicht van de bestaande profielen die op naam
gesorteerd zijn. Als je een profielnaam in het “Target” pop-upvenster
selecteert, wordt het profiel geladen zodat je het kunt bewerken.
Shift-state
Je kunt de shift-state veranderen met het “Shift-State” pop-upvenster
of door op led-afbeeldingen op de interface te klikken. Wanneer
je bedieningsknoppen in een shift-state programmeert, zijn die
bedieningsknoppen alleen in die shift-state actief. Het “Shift-State” pop-
upvenster toont de huidige shift-state. Verlichte leds op de controller en
op de interface geven ook de shift-state aan.
Trigger
Het “Trigger” pop-upvenster toont de bedieningsknop die je
momenteel bewerkt. Je kunt de bedieningsknop die je bewerkt
veranderen door deze in het pop-upvenster “Trigger” te selecteren,
door op de hardpoint van de bedieningsknop in de interface te klikken
of door het indrukken van de betreffende knop op de controller.
1. Knoppen: Door de knoppen 1 t/m 15 en de ronde knop in te drukken
bereik je dat de ingestelde actie wordt uitgevoerd.
2. Muiswiel: Aan het muiswiel kun je drie acties toewijzen: de ene actie
wordt geactiveerd door omhoog draaien van het wiel, de andere
door omlaag draaien van het wiel en de derde door indrukken van
het wiel. Het indrukken van het wiel heeft hetzelfde effect als het
indrukken van een andere knop op de controller. Draaien aan het wiel
heeft hetzelfde effect als het snel indrukken en loslaten van de knop.
3. D-pad: Elke richting van de d-pad kun je behandelen als een
afzonderlijke knop. Wanneer je een diagonaal indrukt waarvoor
geen actie geprogrammeerd is, reageert de software alsof je
de beide aangrenzende richtingen indrukt. Daardoor kun je de
hoofdrichtingen als de pijltoetsen programmeren—door een
diagonaal in te drukken krijg je beide betreffende pijltoetsen.
Actie
Het effect dat de software produceert als je een trigger indrukt.
1. Do Nothing (Niets doen): Deze bedieningsknop heeft geen effect.
2. Type Keystroke (Toetsaanslag typen): Door het indrukken van de
hieraan gekoppelde bedieningsknop, reageren de betreffende
toetsen als ingedrukt.
3. Press Modifier Keys (Modificatietoetsen indrukken): Hierdoor kun je
één of meer modificatietoetsen (bijvoorbeeld Alt, Ctrl of Shift) aan
je n52 toekennen.
Let op: Je kunt modificatietoetsen niet met andere toetsen van
de toetsenbord combineren; dit is echter wel met de
toetsaanslagactie mogelijk.
4. Open File or Folder (Bestand of map openen): Hierdoor kun je een
bedieningsknop configureren voor het openen van een bestand,
een map of een applicatie.
5. Run Macro (Macro uitvoeren): Hiermee kun je een macro kiezen die
uitgevoerd moet worden wanneer je de triggerknop indrukt.
6. Mouse Click (Muisklik): Door deze actie reageert de software met
een muisklik op de huidige locatie van de muis.
7. Double-Click (Dubbele muisklik): Heeft hetzelfde effect als bij een
enkele muisklik met dit verschil dat dit een dubbele klik genereert.
8. Triple-Click (Drievoudige muisklik): Heeft hetzelfde effect als bij een
enkele muisklik met dit verschil dat dit een drievoudige klik genereert.
9. Click Lock (Klikvergrendeling): Schakelt de status van de muisklik
aan en uit.
Let op: Bij huidige versies van Max OS X wordt de klik vrijgegeven
zodra de muiscursor door een ander apparaat wordt
verplaatst (meestal de muis).
10. Shift State (Shift-state): Wanneer je een van de shift-states als actie
kiest, bereik je dat de controller die shift-state invoert wanneer je de
triggerknop ingedrukt houdt.
Pagina
11