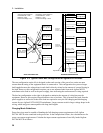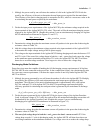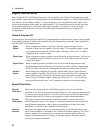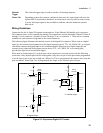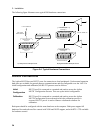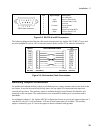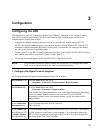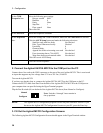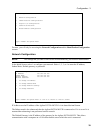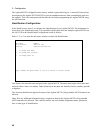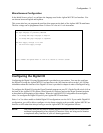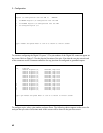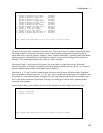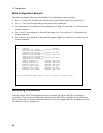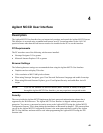3 - Configuration
38
In the COM
Properties box:
select the following port settings:
Bits per second 9600
Data bits 8
Parity None
Stop Bits 1
Flow control None
Then click OK.
In the File menu
Select the Properties command
In the Properties
box:
Select the Settings tab. Under Emulation, make sure that Auto detect is selected.
Click the ASCII Setup button and make the following selections:
Send line ends with line feeds Not checked
Echo Typed Characters locally Checked
Line delay 0
Character delay 0
Append line feeds to incoming cone ends Not checked
Force incoming data to 7-bit ASCII Not checked
Wrap lines that exceed terminal width Not checked
Click OK to exit ASCII Setup.
Click OK to exit Properties
2. Connect the Agilent E4370A MCCD to the COM port on the PC
Connect the ac line cord to the LINE connector on the rear of the unit Agilent MCCD. This is a universal
ac input that supports any line voltage from 87 Vac to 250 Vac, 50/60 Hz.
Turn on the Agilent MCCD.
If you have not already done so, connect the Agilent E4370A MCCD to the COM port on the PC.
Connect the RS-232 cable from Port B on the back of the Agilent E4370A MCCD to the COM port on
your computer that was specified using the HyperTerminal program.
Flip the Port B switch (#4) on the back of the Agilent E4370A down (from Normal to Configure).
Normal
Configure
1 2 3 4
Note: Switches 1 through 3 must remain in
the up position.
NOTE: The Agilent MCCD configuration program is active any time switch #4 is down. If you
do not see the Agilent MCCD Configuration Screens on your PC, press the Enter key.
3. Fill Out the Agilent MCCD Configuration Screens
The following Agilent MCCD Configuration Screens should appear in the HyperTerminal window.