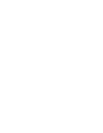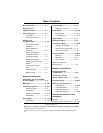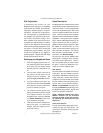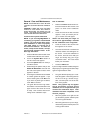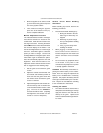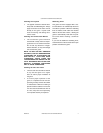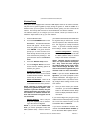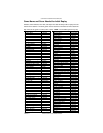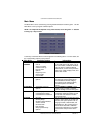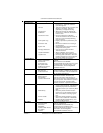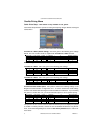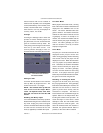COPYRIGHT © 2005 MERIT INDUSTRIES, INC.
5 MEGATOUCH EVO ION OWNER’S MANUAL PM0426-13
Wireless Setup
Each game comes equipped with a wireless USB adapter which can be used to automati-
cally link two Ion games together by simply turning the games on. With the addition of a
wireless router, up to four games can be linked and the game(s) can also connect to the
Internet. The Linksys 802.11B router is recommended for use with the software.
The software allows you to configure your own network, should you choose to do so.
Follow the steps below to set up your own network.
your network and enter that same SSID name
for all games that you want to link. You will
also be required to enter interface informa-
tion. We suggest you accept the default
values. If you want to manually configure
these settings, consult a network advisor.
Custom Configuration: Touching
this button will prompt the user to enter
the SSID (network name) for manual
setup of the wireless connection.
NOTE: Wireless Internet connection
does not require Manual Configura-
tion. Only users who have changed
the default SSID during router instal-
lation should change the SSID. Con-
sult the instructions supplied with your
wireless router for more information.
NOTE: If you have chosen Custom Con-
figuration, you will be prompted to enter
interface information. We suggest you ac-
cept the default values. If you want to manu-
ally configure these settings, consult a net-
work advisor.
5. Once you have chosen your network
connection, you can touch the Details
button on the Wireless Device Setup
Screen to display the details of the cur-
rent netork.
If you want to Mega-Link your game using
cables instead of wirelessly linking, change
the Local Area Network option on the
TournaMAXX Menu to Ethernet.
If you want to disable the wireless link,
uncheck the Linked Games Enabled op-
tion on the Games Menu Options Screen.
1. Press the SETUP button.
2. Touch the TournaMAXX button on the
MAIN MENU. The Set Game Serial No.
Screen will appear. At this screen,
enter the game’s serial number and
touch ENTER. The game will then
prompt you to enter the time zone.
Scroll through the list to find your time
zone and select it by touching it. The
game will return to the TOURNAMAXX
MENU.
3. Press the Wireless Setup button.
4. Touch Configure Device and then
choose from the following options to
network your games:
Autodetect Network: The system
will find and connect to the nearest
available wireless network. This is the
easiest way to connect.
Search for Networks: Looks for all
available wireless connections. Select
a connection from the list to proceed.
NOTE: Choosing a “locked” device will
prompt a key (password) request. If the
selection is your own network, use your
network password to gain access. If not,
this indicates an outside wireless net-
work that has been encrypted and is
not accessible.
Ad-Hoc Network: This is only for
Mega-Link capability, not for connect-
ing to the server for MegaNet.
NOTE: If you have chosen Ad-Hoc Net-
work, you will be prompted to enter the
SSID (network name). Create a name for