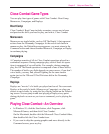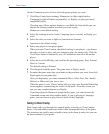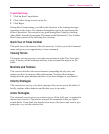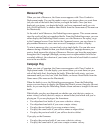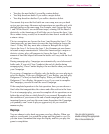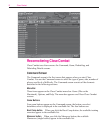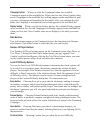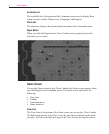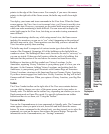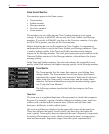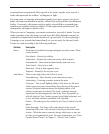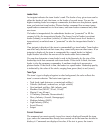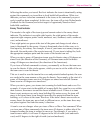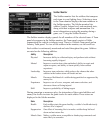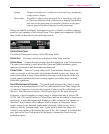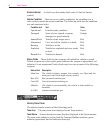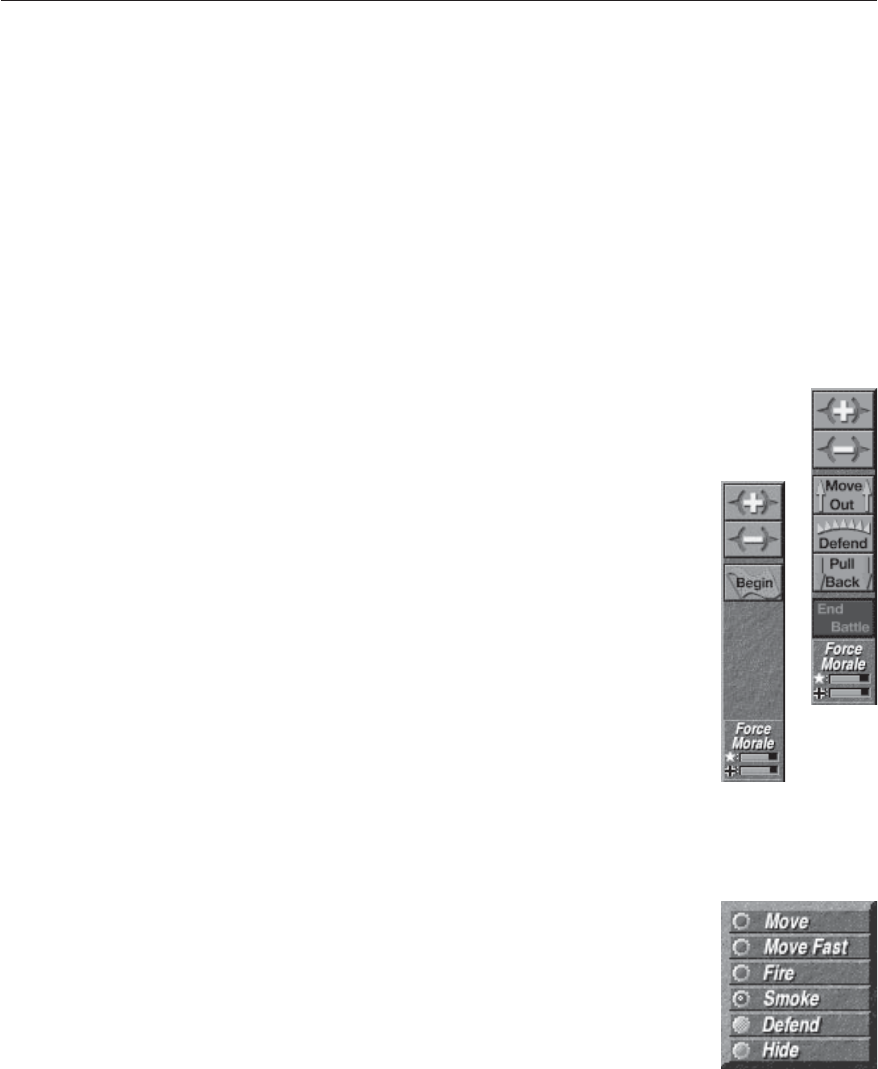
Chapter 2 Setup and Game Play
15
pointer to the edge of the Game screen. For example, if you move the mouse
pointer to the right side of the Game screen, the battle map scrolls from right
to left.
You deploy your teams and issue commands in the View Area. When the Game
screen appears, the View Area is set to normal view; you’ll want to use this view
most of the time. However, you cannot see the entire battle map in normal view,
which can make monitoring a battle difficult. You can zoom out to display the
entire battle map in the View Area, but doing so can make issuing commands
more difficult.
To make monitoring a battle easy while using normal view, the Game screen
includes five monitors you can use to “see” what’s happening on the portion of
the battle map not in view. These monitors can also help you move around the
View Area more quickly than scrolling.
The battle map itself is composed of various terrain types that reflect the real
terrain of the Normandy Campaign. All of the buildings on the battlefield are
wooden or stone. The buildings all have roofs; however, the roof is “cut away” so
you can see inside. If there are shell craters within the walls of a building, this
indicates that the portion of the roof above the craters has been blown away.
Buildings or locations with flag symbols are Victory Locations. As the
Americans, capturing Victory Locations is your primary goal
it’s how you win
the game. As the Germans, holding Victory Locations, and pushing back the
Americans, is your primary goal. Structures with German flags are American
Victory Locations; structures with American flags are German Victory Locations.
If you have teams engaged in a battle for a Victory Location, the flag will be half
German and half American. When you capture a Victory Location, your flag flies
over it.
Toolbar
The Close Combat toolbar on the right side of the View area contains buttons
you can click to change your view of the game screen, and to issue orders to
friendly units. The buttons on the toolbar vary, depending on whether you are in
Deployment mode or Game Play mode. For specific information on toolbar
buttons and how to use them, see “Using the Toolbar.”
Command Menu
You use the Command menu to issue commands to friendly units. The Command
menu appears when you point at a unit, then click and hold down the mouse
button. To issue a command to the selected unit, you drag toward you to select the
command you want on the menu, then release the mouse button. For specific
information on the Command menu, see “Issuing Commands.”
Toolbar in
Deployment
Mode
Toolbar in
Game Play
Mode