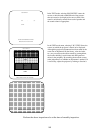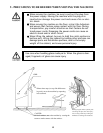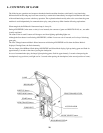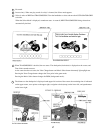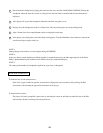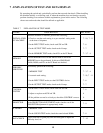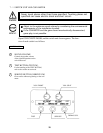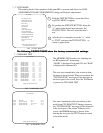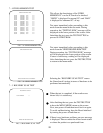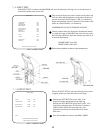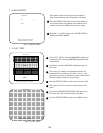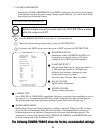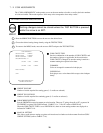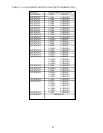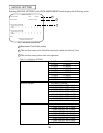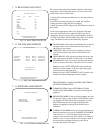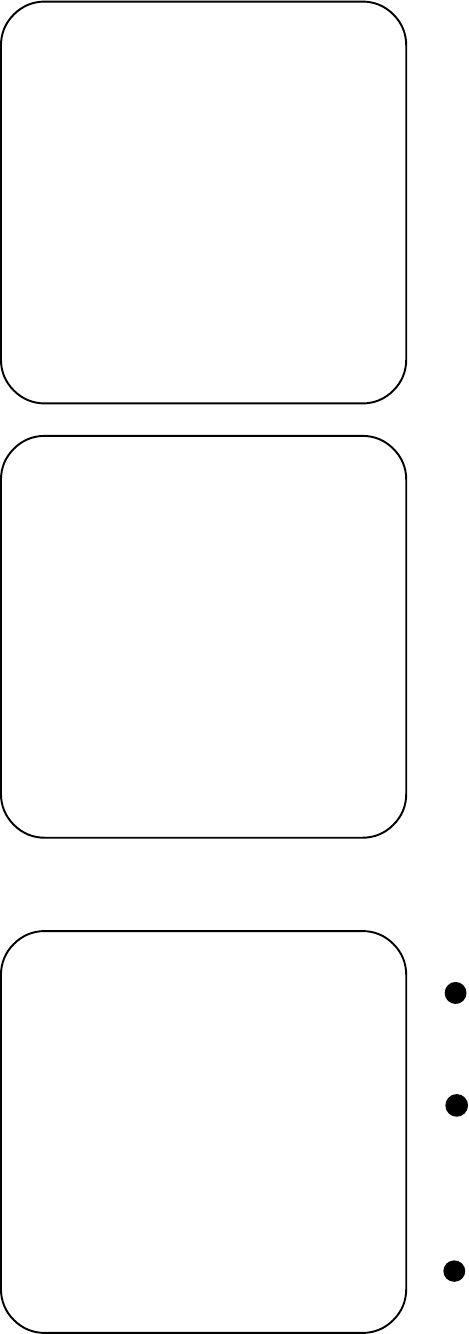
22
FIG. 7.4a VIDEO MEMORY TEST
VIDEO BOARD ROM TEST
GOOD (VROM01) IC.26 *****
GOOD (VROM00) IC.27 *****
GOOD (VROM03) IC.28 *****
GOOD (VROM02) IC.29 *****
GOOD (VROM05) IC.30 *****
GOOD (VROM04) IC.31 *****
GOOD (VROM07) IC.32 *****
GOOD (VROM08) IC.33 *****
GOOD (VROM11) IC.34 *****
GOOD (VROM10) IC.35 *****
GOOD (VROM13) IC.36 *****
GOOD (VROM12) IC.37 *****
GOOD (VROM15) IC.38 *****
GOOD (VROM14) IC.39 *****
GOOD (VROM17) IC.40 *****
GOOD (VROM16) IC.41 *****
PRESS TEST BUTTON TO CONTINUE
7 - 4 VIDEO MEMORY TEST
FIG. 7.4b VIDEO MEMORY TEST
VIDEO BOARD RAM TEST
PRESS TEST BUTTON TO CONTINUE
7 - 5 BOUNDRY SCAN TEST
FIG. 7.5 BOUNDRY SCAN TEST
BOUNDRY SCAN TEST
TOTAL ERRORS 0
PRESS TEST BUTTON TO EXIT
This allows the functioning of the VIDEO
MEMORY IC’s on the IC board to be checked.
“GOOD” is displayed for normal IC’s and “BAD”
is displayed for abnormal IC’s if any.
Test starts immediately after proceeding to this
mode from the menu in the test mode. During
execution, the “TESTING NOW” message will be
didplayed at the lower portion of the screen. After
fininshing the test, press the TEST BUTTON to
proceed to VIDEO RAM.
Test starts immediately after proceeding to this
mode from the VIDEO BOARD ROM TEST.
During execution, the “TESTING NOW” message
will be displayed at the lower portion of the screen.
If staus is satisfactory, nothing will be displayed.
After fininshing the test, press the TEST BUTTON
to return to the menu mode.
Selecting the “BOUNDRY SCAN TEST” causes
the Game board’s testing in terms of hardware to be
performed automatically.
When the test is completed, if the results are as
shown left, it is satisfacory.
After finishing the test, press the TEST BUTTON
to have the MENU MODE return on the screen.
Next, turn power off and then turn it back on again.
To avoid malfunctioning, have the Board intialized
by turning the power off and then on.
If there is any hardware problems, an error message
is displayed. Please contact the offices herein stated
or where the product was purchased from.