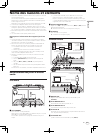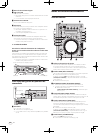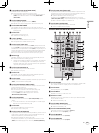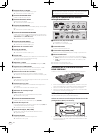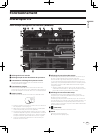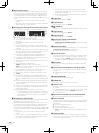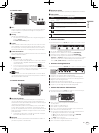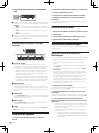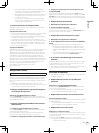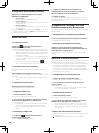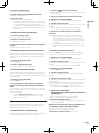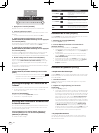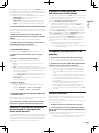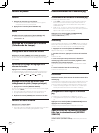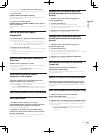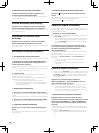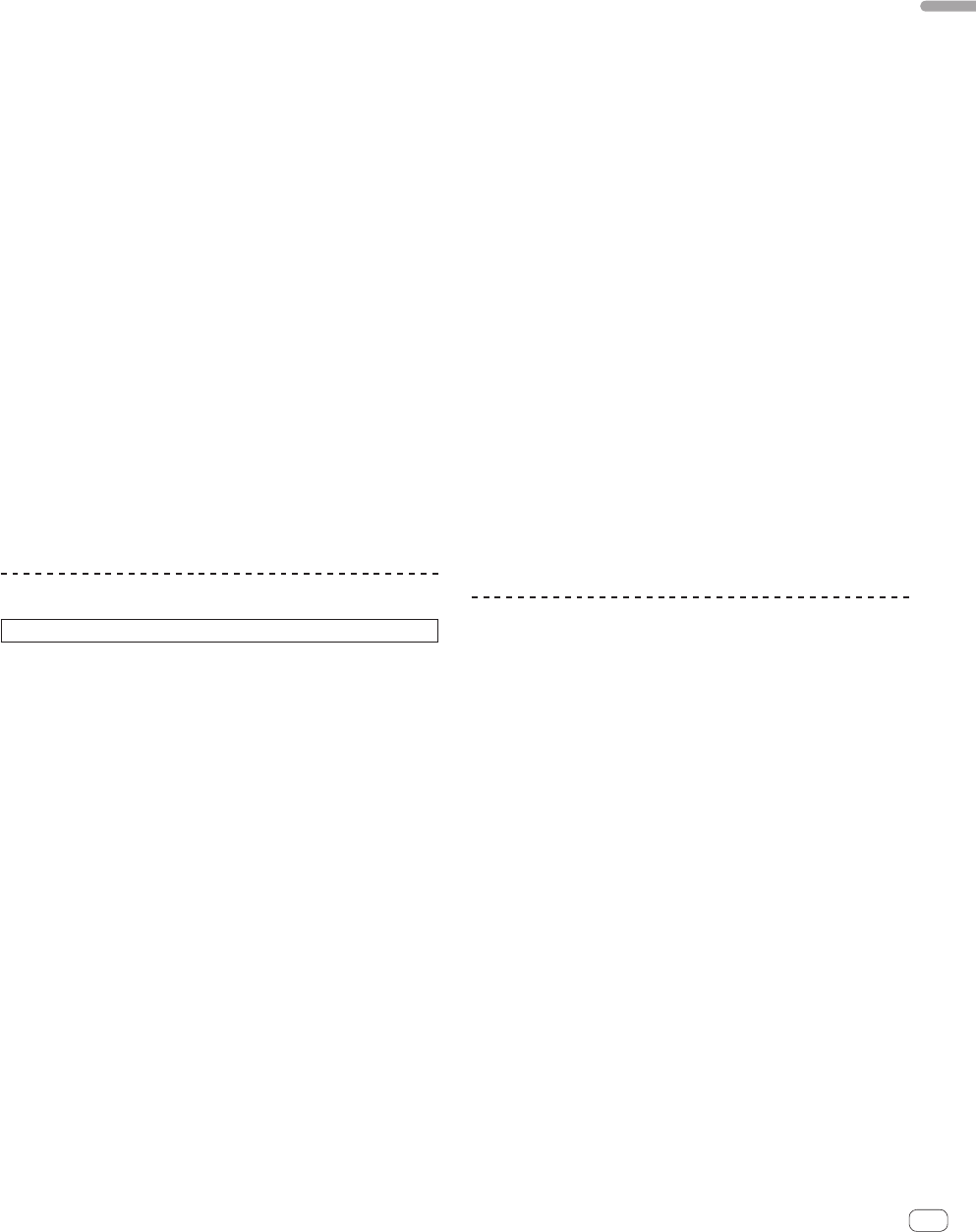
19
Fr
Français
— Les fichiers et dossiers peuvent aussi être ajoutés depuis
Explorateur ou Finder en les tirant et déposant dans la liste
de morceaux ou la liste de crates sur l’écran ITCH.
— Pour ajouter le fichier de musique aux crates souhaités, tirez
et déposez le fichier de musique à l’endroit où vous voulez
l’ajouter sur l’écran ITCH.
— Un morceau ou un groupe de morceaux peut être déposé
dans le panneau comportant la liste de crates, et un crate
contenant les morceaux est créé.
Formats de fichiers de musique lisibles
MP3, OGG (format Vorbis), AAC, ALAC (Apple Lossless), AIF, WAV et
WL.MP3 (Whitelabel.MP3)
À propos des fichiers AAC
! AAC est l’abréviation de “Advanced Audio Coding”, le format de base
de compression audio utilisé pour le MPEG-2 et le MPEG-4.
! Le format de fichier et l’extension des données AAC dépendent de
l’application utilisée pour créer les données.
! Sur cet appareil, outre les fichiers AAC ayant l’extension “.m4a”
codés avec iTunes
®
, les fichiers “.aac” et “.mp4” peuvent également
être lus. Toutefois, les fichiers AAC protégés, achetés dans iTunes
Store, etc., ne peuvent pas être lus. De plus, il se peut que certains
fichiers ne puissent pas être lus.
À propos du WL.MP3
Whitelabel MP3 (extension de fichier “.wl.mp3”) est un format de fichier
MP3 mis au point par Serato Audio Research permettant d’obtenir
des éditions promotionnelles de Whitelabel.net. Les fichiers de format
Whitelabel MP3 sont destinés à être utilisés avec le logiciel DJ Serato
Audio Research, contiennent des aperçus, et les données des mor-
ceaux, auteurs, BPM et illustrations sont taguées dans la mesure du
possible. Ces fichiers sont lus avec une qualité médiocre de 32 kbps sur
des lecteurs MP3 (y compris lorsqu’ils sont lus par le logiciel ITCH sans
cet appareil), mais avec une qualité équivalente à 320 kbps lorsqu’ils
sont lus par le logiciel ITCH connecté à cet appareil.
Pour le détail à ce sujet, consultez l’URL suivante.
http://whitelabel.net/
Analyse des fichiers
Cette opération ne s’exécute pas sur le DDJ-S1 mais sur l’ordinateur.
Avant de jouer votre musique dans ITCH, il est très important d’analyser
vos fichiers. L’analyse de fichiers détecte les fichiers corrompus parmi
les morceaux se trouvant dans votre bibliothèque, prépare les aperçus
des formes d’ondes et calcule les valeurs du BPM, si la fonction est en
service.
! Cette fonction s’effectue dans ITCH avec le lecteur hors ligne.
! Pour le détail sur les positions des boutons, reportez-vous à la page
18, Écran lorsque cet appareil n’est pas raccordé.
Réglage automatique de la grille des temps lors
de l’analyse des morceaux
Cliquez sur [Set Beatgrid] pour le vérifier.
Lorsque [Set Beatgrid] est coché, la position du temps est automati-
quement analysé lors de l’analyse du morceau et la grille des temps est
automatiquement attribuée.
Réglage automatique du BPM lors de l’analyse
des morceaux
1 Cliquez sur [Set auto bpm] pour le vérifier.
Lorsque [Set auto bpm] est coché, le BPM est automatiquement ana-
lysé lorsque le morceau est analysé.
Lorsque ITCH détermine que les informations BPM analysées sont
précises, celles-ci sont inscrites dans le fichier de musique.
2 Cliquez sur [range] pour afficher le menu déroulant.
3 Cliquez sur la plage que vous voulez spécifier pour
l’analyse du BPM.
La spécification de la plage par le menu déroulant [range] permet
d’éviter les erreurs de BPM lors de l’analyse de morceaux. Lorsque [Set
auto bpm] est coché, spécifiez la plage pour l’analyse du BPM si vous
connaissez plus ou moins le BPM du morceau que vous voulez analyser.
Analyse de tous les morceaux
1 Débranchez cet appareil de l’ordinateur.
2 Cliquez sur [ANALYZE FILES].
Tous les morceaux de la bibliothèque sont analysés.
Pour réanalyser tous les morceaux, cliquez sur [ANALYZE FILES] tout en
appuyant sur la touche [Ctrl] de l’ordinateur.
Analyse de certains morceaux ou crates
1 Débranchez cet appareil de l’ordinateur.
2 Tirez et déposez le morceau ou crate dans [ANALYZE
FILES].
! Même les fichiers de musique qui n’ont pas été ajoutés à la
bibliothèque peuvent être analysés par tirer-déposer. Lorsque
l’analyse est terminée, les fichiers de musique sont automati-
quement ajoutés à [All...] dans le panneau comportant la liste de
crates.
! Il est possible de réanalyser des morceaux et crates déjà analy-
sés en les tirant et déposant dans [ANALYZE FILES].
Si un fichier est endommagé ou un erreur se
présente
Des icônes d’état apparaissent à la gauche des morceaux figurant dans
la bibliothèque. Lorsque le curseur est placé sur cette icône, un mes-
sage d’erreur apparaît dans la barre d’état.
! Pour le détail sur le contenu des erreurs affichées, reportez-vous à la
page 37, Messages annonçant des fichiers corrompus.
Sélection d’éléments
! Pour sélectionner l’élément, vous pouvez aussi utiliser la souris et le
clavier de l’ordinateur.
Déplacement du curseur sur les différents
panneaux
Appuyez sur la touche [AREA MOVE (REC)].
Lorsque la touche [AREA MOVE (REC)] de cet appareil est pressée, le
curseur va sur un autre panneau.
! Il est également possible de déplacer le curseur entre les pan-
neaux à l’aide de la touche [Tab] de l’ordinateur.
Déplacement du curseur vers le haut et le bas
Tournez le sélecteur rotatif.
Le curseur se déplace vers le haut et le bas lorsque le sélecteur rotatif de
cet appareil est tourné.
! Il est également possible de déplacer le curseur vers le haut et le
bas à l’aide de la touche [a] ou [b] de l’ordinateur.
Déplacement entre les niveaux
Appuyez sur le sélecteur rotatif.
S’il existe plusieurs niveaux sous l’élément actuellement sélectionné, le
curseur passe au niveau inférieur suivant lorsque le sélecteur rotatif de
cet appareil est pressé.
Appuyez sur la touche [BACK] pour revenir au niveau supérieur.
! Il est également possible de déplacer le curseur avec les touches
[c] et [d] de l’ordinateur.