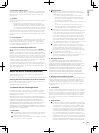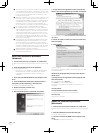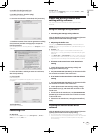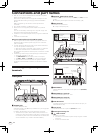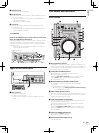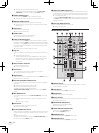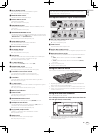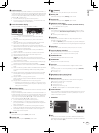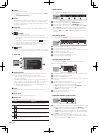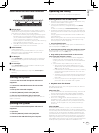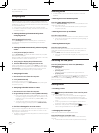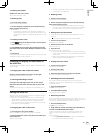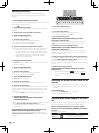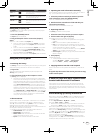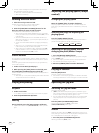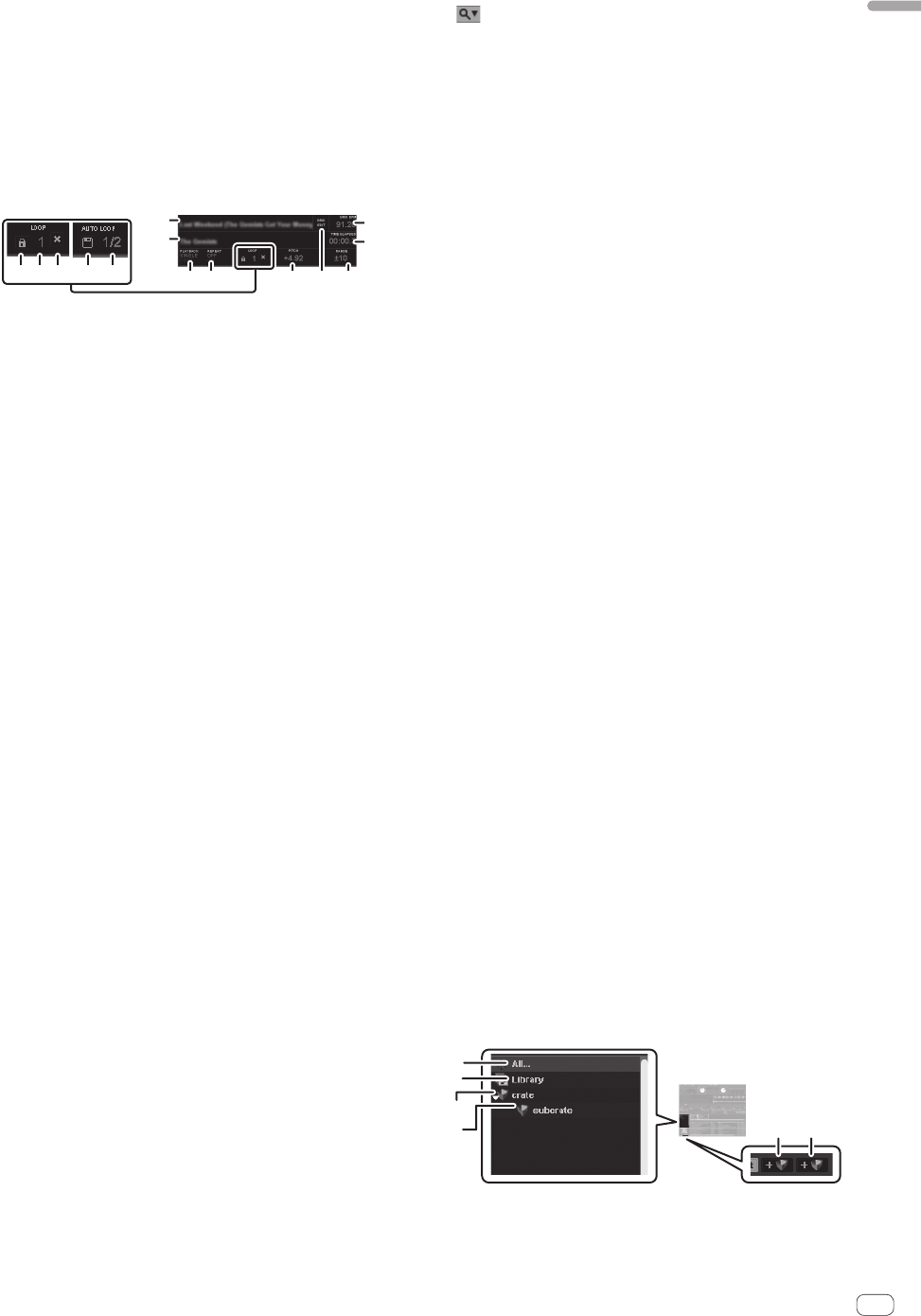
15
En
English
a Track overview
Displays the frequency bands of the track’s sound on a waveform, in
blue for the treble range, green for the midrange and red for the bass
range. The playback point is displayed as [b] (white). The temporary
cue point is displayed as [a] (white) and the hot cue points are dis-
played as [a] in another color.
! Click to move the playing position to that position.
! Thin vertical gray lines are displayed in 1 minute intervals, thick
lines are displayed in 5 minute intervals.
b Track information display
Displays the details of the tracks loaded in the deck.
1
2
8
9
ba c
d
e
3 45 6 7
1 The track name is displayed here (only when information is
available).
2 The artist name is displayed here (only when information is
available).
3 When clicked, the icon is highlighted and the loop cannot be
overwritten. Click again to turn the protect mode off.
4 The currently selected loop bank number is displayed here.
(Where there are loop bank slots where nothing is saved, the first
loop in the track will be displayed.)
5 When clicked, the loop saved at the currently selected bank
number is deleted.
6 When clicked, the currently set loop is saved in the loop bank.
7 Displays the loop length set with the auto loop function.
8 Used to select the play mode.
[SINGLE]: The deck stops once playback of the track ends.
[CONT]: When playback of the track ends, the next track on the
list is automatically played.
9 When this function is turned on, once the track finishes playing,
playback returns to the start position and repeats.
a Displays the pitch value relative to the position of the [TEMPO]
slider.
b When clicked, the grid edit mode is activated and the key flashes.
Click again to save the edited grid data and quit the grid edit
mode.
c Displays the possible range of adjustment of the playing speed
with respect to the playing speed at which the track was origi-
nally recorded.
d Displays the track’s playing position by time.
When clicked, the display switches between time elapsed and
time remaining.
e Displays the current BPM of the currently playing track.
— The BPM can be set manually by either clicking here in time
with the beat or by pressing the computer’s space key (only if
beat grid is not enabled).
c Waveform display
Displays detailed waveform data for the area around the point of the
track that is playing.
Displays the frequency bands of the track’s sound on a waveform, in
blue for the treble range, green for the midrange and red for the bass
range. The playback point is at the center of the display. The tempo-
rary cue point is displayed as [b] and [a] in white, and the hot cue
points are displayed as [b] and [a] in other colors.
! Click to move the playing position to that position.
! When the waveform is clicked while pressing the computer’s
[Ctrl] key, the waveform is displayed divided in three ranges: the
treble, mid and bass.
! When the waveform is clicked while pressing the computer’s
[Shift] key, the height of the display section becomes narrower.
! The waveform display can be zoomed in and out using the [+]
and [–] keys on the computer.
d Files tab
Switches the display of the [Files] panel on/off.
e Browse tab
Switches the display of the [Browse] panel on/off.
f (SEARCH)
Searches your library for the text input into this field.
g History tab
Switches the display of the [History] panel on/off.
h Prepare tab
Switches the display of the [Prepare] panel on/off.
i Alphabet search panel
= Searching using the [NEEDLE SEARCH (ALPHABET SEARCH)]
pad (“Alphabet Search”) (p.20)
j Sub panel
The contents displayed here are switched and turned on or off by
clicking the tabs (Files/Browse/Prepare/History) at the top of the
screen.
= Switching the sub panel (p.18)
k Track list
Displays tracks with the contents corresponding to the items
selected in the crate list panel.
! When the [Browse] panel is displayed, only tracks meeting the
conditions narrowed down according to the genre are displayed.
l Status bar
Displays the current information (mainly analysis, errors, etc.).
m Track list display switches
These switch the way in which the track list is displayed.
= Displaying the album images in the track list (p.20)
n ALBUM ART tab
Switches the display of the album art on/off.
o ALBUM ART
Displays album art (when available).
p Crate list
With ITCH, tracks are classified and arranged in folders called
“Crate”.
The crate list panel can also be opened by pressing the [CRATES]
button on this unit.
= Crate list (p.15)
q MIC/AUX monitor control panel
= MIC/AUX monitor control panel (p.16)
r Multiple console
When the keys at the upper left are clicked, the recording panel,
effect panel or sampler panel is displayed.
= Recording panel (p.16)
= Effect panel (p.16)
= Sample player window (p.16)
! [SP-6] is not displayed if it is not set. (Refer to page 31.)
s SYNC indicator
This is displayed in blue when both the beat and tempo are synchro-
nized on the synchronized deck. When only the tempo is synchro-
nized, it is displayed in yellow.
Crate list
3
4
2
1
5
6
1 All...
All the tracks that have been imported or loaded to the decks are
displayed. When tracks that have not been imported are loaded to a
deck, they are added to [All...].