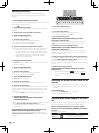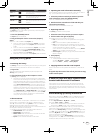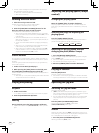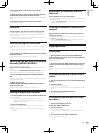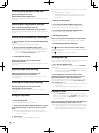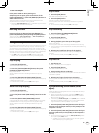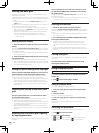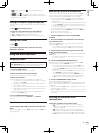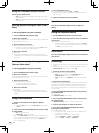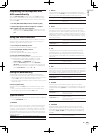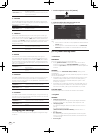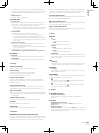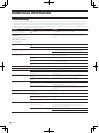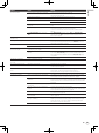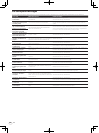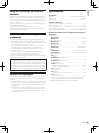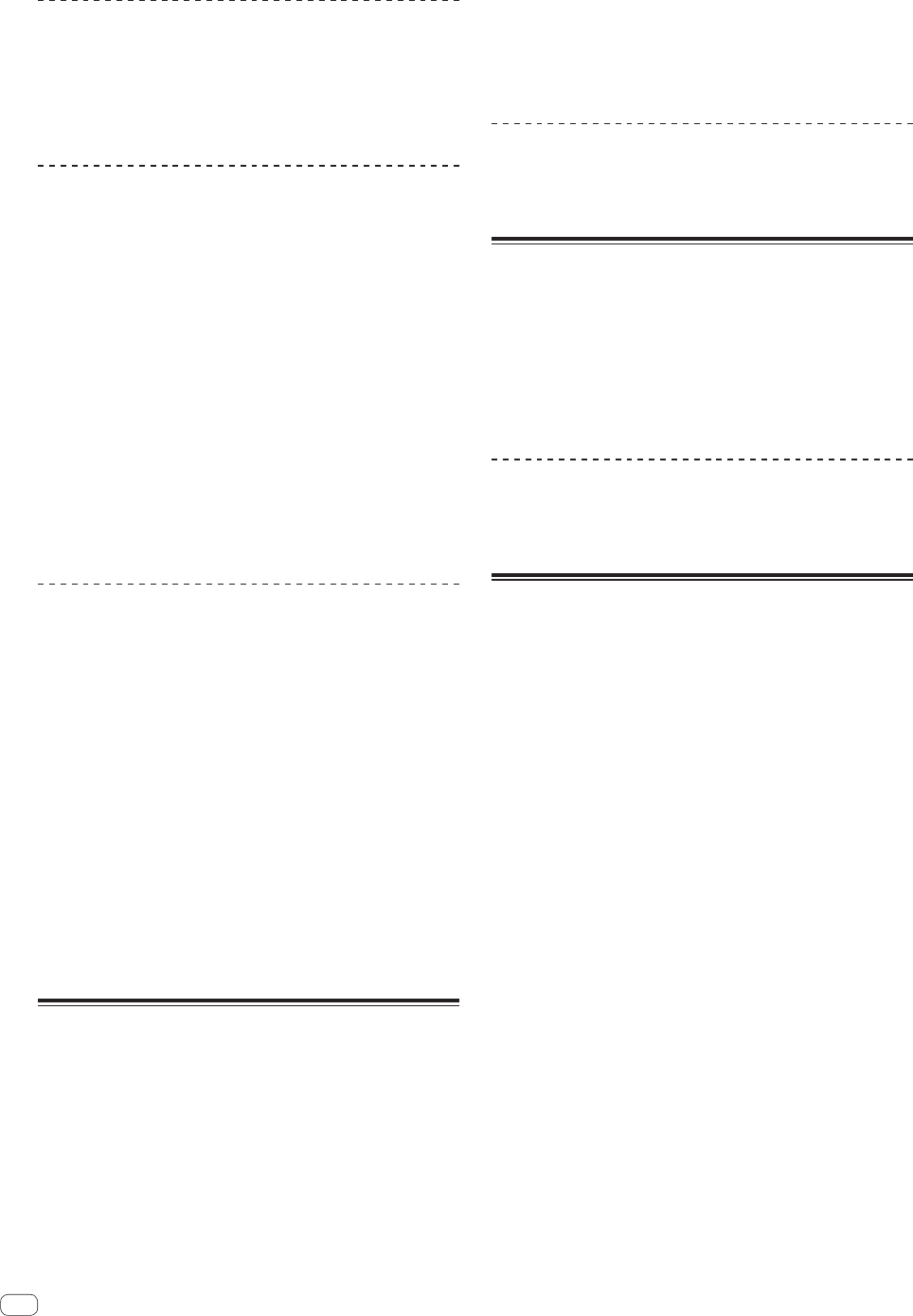
28
En
Using the crossfader reverse function
Switch the [C.F. REV] switch.
! [ON]: The left side of the crossfader is set to deck (B), the right
side to deck (A).
! [OFF]: The left side of the crossfader is set to deck (A), the right
side to deck (B).
Starting playback using the fader (Fader
Start)
Starting playback using the crossfader
1 Set the [FADER START] switch to [ON].
2 Move the crossfader.
Set to the edge opposite the side on which the channel you want to use
with the fader start function is set.
3 Set the temporary cue point.
Playback pauses at the temporary cue point.
! If a temporary cue point is already set, press the [CUE] button to
move the playback position back to that point.
4 Move the crossfader.
Playback starts.
! If you set the crossfader back to the original position, the player
immediately returns to the temporary cue point and pauses playback
(Back cue).
Starting hot cue playback using the fader
(Hot cue fader start)
Starting playback using the crossfader
1 Set the [FADER START] switch to [ON].
2 Move the crossfader.
Set to the edge opposite the side on which the channel you want to use
with the fader start function is set.
3 Select one of hot cues.
Playback pauses at the hot cue point.
! If no hot cue is set, set the hot cue first.
For details, see Setting Hot Cue on page 24.
4 Move the crossfader.
Playback starts.
! If you set the crossfader back to the original position, the player
instantaneously returns to the hot cue point already set and pauses
playback.
Using a microphone
1 Connect a microphone to the [MIC1] or [MIC2]
terminal.
! To use the [MIC2] terminal, set the [MIC2/AUX] selector switch
to [MIC2].
2 Set the [OFF, ON, TALK OVER] selector switch to [ON]
or [TALK OVER].
! [ON]: The indicator lights.
! [TALK OVER]: The indicator flashes.
! When set to [TALK OVER], the volume level of the currently playing
track is automatically decreased when sound is input to the micro-
phone. (The volume level of the sound input to the [AUX IN] termi-
nals is not decreased.)
3 Turn the [LEVEL] control.
Adjust the sound level output from [MIC1] and [MIC2].
! Pay attention that rotating to the extreme right position outputs a
very loud sound.
4 Input audio signals to the microphone.
Equalization
Turn the [EQ (HI, MID, LOW)] controls for [MIC1] or
[MIC2].
Using an external device
1 Set the [MIC2/AUX] selector switch to [AUX].
2 Turn clockwise the [LEVEL] control in the microphone/
AUX section.
Adjusts the level of the output sound.
! If the volume level cannot be adjusted enough with the [LEVEL]
control in the microphone/AUX section alone, adjust by turning
the [VOL] control on the rear panel.
Equalization
Turn the [EQ (HI, MID, LOW)] controls in the microphone/
AUX section.
Recording
! For details of relative screen on the computer, see Recording panel on
page 16.
! Recording of the input sound is not possible with ITCH when the
[MIC/AUX THRU] selector switch is set to [ON].
1 Select the channel to be recorded.
Perform this operation on the computer’s screen.
! [MIX]: The sound output from the [MASTER OUT 1] and
[MASTER OUT 2] terminals can be recorded.
! [AUX]: The sound of the [MIC/AUX] channel can be recorded
alone.
2 Adjust the recording level.
Adjust the recording level using the appropriate controls for the source
being recorded. The recording meter in the software shows the signal
level that will be recorded to disk. We recommend that you set your
levels so the loudest part of the mix causes the meter to enter the red
zone only briefly.
3 Press the [AREA MOVE (REC)] button while pressing
the [SHIFT] button.
Recording starts.
The [AREA MOVE (REC)] button flashes.
4 Press the [AREA MOVE (REC)] button while pressing
the [SHIFT] button.
The [AREA MOVE (REC)] button turns off and recording stops.
5 Operate the computer to input the filename.
6 Press the [LOAD PREPARE (SAVE)] button while
pressing the [SHIFT] button.
The recorded sound is saved.
! If no filename is input, a file with the name “Serato Recording
<serial no.>” is created.
! Recorded data is stored in the following directory.
Windows: My Music > _Serato_ > Recording
Macintosh: Music > _Serato_ > Recording