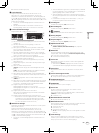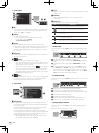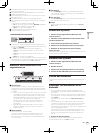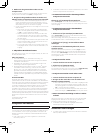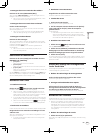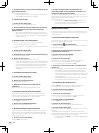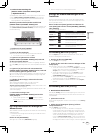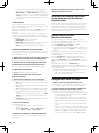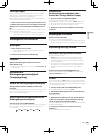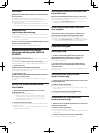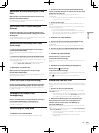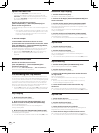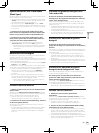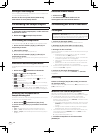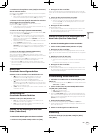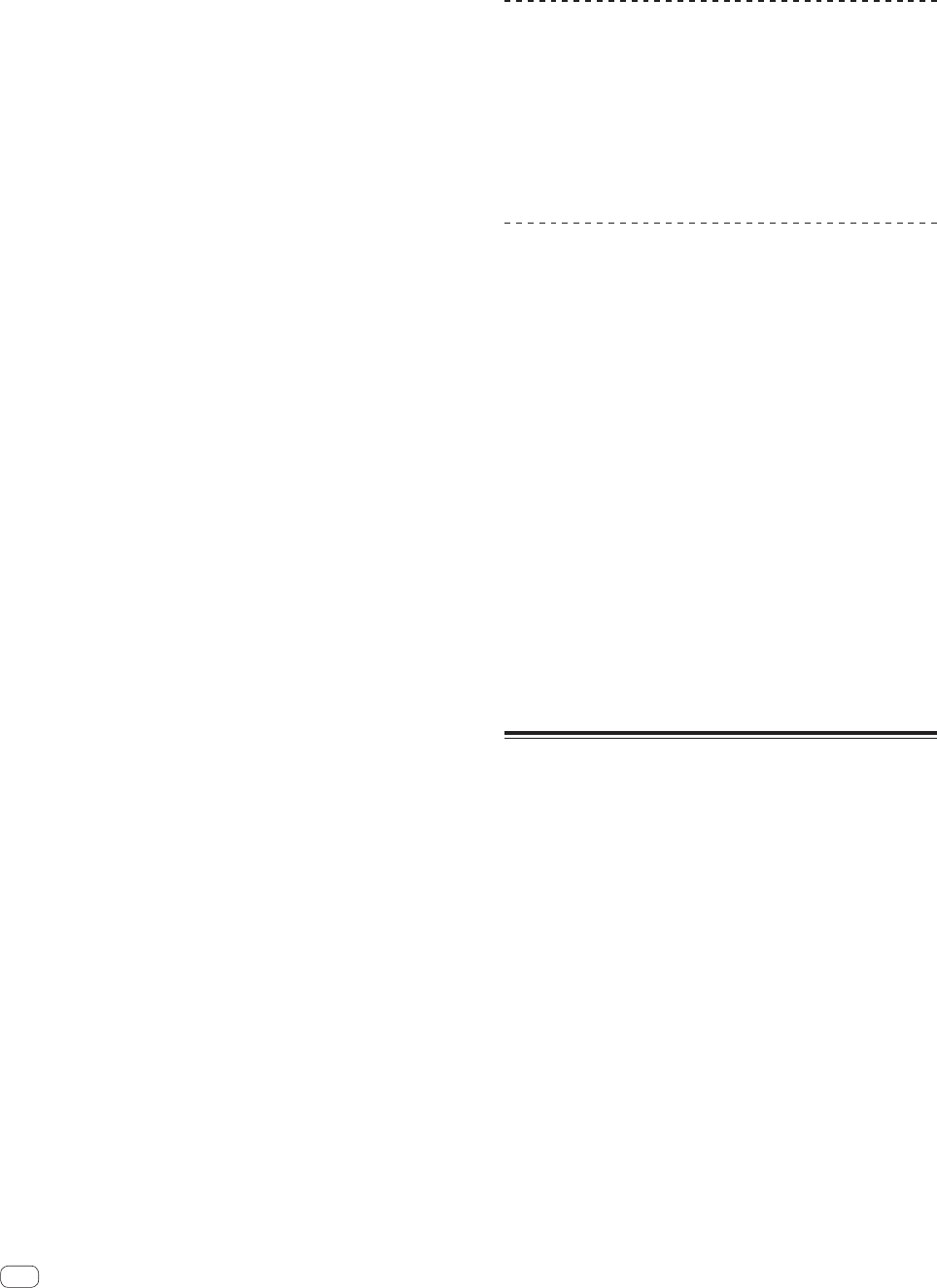
24
De
zu markieren oder die Markierung manuell aufzuheben. Dazu
wählen Sie den Track (oder die Tracks) und klicken Sie auf
[MARK PLAYED] oder [MARK UNPLAYED]. Tracks, die abge-
spielt wurden, werden in Grün in der Bibliothek angezeigt. Wenn
[CLEAR] angeklickt wird, wird die Liste der kürzlich abgespielten
Tracks gelöscht und die Farbe der Bibliothek auf die vorherige
zurückgesetzt.
Über Sessions
“Session” bezieht sich auf eine Einheit der Wiedergabe. Eine neue
Session wird jedes Mal erstellt, wenn ITCH neu geöffnet oder eine neue
Session manuell gestartet wird.
Wenn [d] links von einem Eintrag in der Spalte [period] geklickt wird,
werden die verschiedenen im Verlauf aufgenommenen Sessions
angezeigt.
Wenn [d] links von einzelnen Sessions geklickt wird, werden die Tracks
und Interpreten, die in dieser Session abgespielt werden, angezeigt.
! Das unten gezeigte Bearbeitungsverfahren kann für Sessions ausge-
führt werden.
— START SESSION: Startet eine neue Session.
— END SESSION: Beendet die Session.
— INSERT TRACK: Fügt Information für einen Track hinzu, der nicht
gespielt wurde, in die Session (manuelle Eingabe).
— Export: Exportiert und speichert die Session-Information.
Manuelle Eingabe der Track-Information
Sie können Informationen über nicht abgespielte Tracks in ITCH in Ihrer
Session einfügen (z.B. wenn Sie eine Ihrer Lieblings-Schallplatten oder
Musik-CDs abgespielt haben).
1 Wählen Sie die Position, wo Sie die Track-Information
einfügen wollen, und klicken Sie auf [INSERT TRACK].
Eine neue Zeile wird unter der gewählten Position hinzugefügt.
2 Doppelklicken Sie auf die eingefügten Track-Felder
und bearbeiten Sie Ihre Information entsprechend.
Der Session-Name und Interpret-Name kann eingegeben werden.
Exportieren von Sessions
Die [History] Felddaten können exportiert werden.
1 Wählen Sie den Namen der zu Exportieren
gewünschten Session.
2 Klicken Sie auf das Register rechts von [Export].
Wählen Sie das Format, in dem die Daten gespeichert werden sollen.
— text: Textdatei-Format. Dies kann ohne spezielle Software geöff-
net werden.
— CSV: Ein Dateiformat, das für Tabellenkalkulation-Software usw.
verwendet wird.
— m3u: Ein Dateiformat, das zur Musikdatei-Wiedergabe-Software
usw. importiert werden kann. Die Audiodaten sind nicht enthal-
ten; Information über den Speicherort der Dateien wird aufge-
zeichnet.
(Track-Information wird in die Session eingefügt, indem [INSERT
TRACK] geklickt wird, ist nicht in den Dateien dieses Formats
enthalten.)
— Serato Playlist: Laden Sie Ihren Wiedergabeverlauf zur Website
Serato Audio Research herauf.
3 Klicken Sie auf [Export].
Der Datenexport beginnt.
! Die exportierten Daten werden im folgenden Verzeichnis
gespeichert.
Windows: Eigene Musik > _Serato_ > History Export
Macintosh: Musik > _Serato_ > History Export
Kopieren von Sessions in das Feld Crate-Liste
Session-Information kann als einer der Einträge im Feld Crate-Liste
kopiert werden.
Bringen Sie den Namen der Session mit Ziehen und
Ablegen zu dem Feld Crate-Liste.
Ein Hinweis für Anwender, die andere
Serato Audio Research DJ-Software
installiert haben
ITCH teilt seine Bibliothek mit Scratch Live. Die Loop- und Cue-Punkte
von Tracks, die mit Scratch Live gesetzt werden, können mit ITCH ver-
wendet werden, und Information, die mit ITCH gesetzt wird, können
gleichermaßen mit Scratch Live verwendet werden. Wenn Sie beide
Software-Programme abwechselnd verwenden, beachten Sie, dass ihre
Bibliotheken die gleichen Inhalte haben.
Hinweise zum Sichern der
Bibliothek-Information
Wenn ITCH installiert ist, wird der Ordner [_Serato_] am Ort im
Computer wie unten gezeigt eingerichtet, und die Bibliothek- und Crate-
Information wird in diesem Ordner gespeichert.
Windows: Eigene Dateien > Eigene Musik > _Serato_
Macintosh: Benutzer > Musik > _Serato_
! Wenn Tracks z.B. von einer externen Festplatte zur Bibliothek hinzu-
gefügt werden, wird der Ordner [_Serato_] auch auf der Festplatte
angelegt.
Wenn ITCH zum ersten Mal nach der Installation beendet wird, wird
eine Bestätigungsmeldung betreffend der Erzeugung einer Backup-
Bibliothek angezeigt.
Wenn Sie [Backup library] im Bestätigungsmeldung-Bildschirm
markieren, auf [Yes] klicken, und dann die Software schließen, wird
der Ordner [_Serato_Backup] im Ordner [Eigene Musik] (im Ordner
[Musik] bei Macintosh) angelegt, und die Bibliothek-Information wird
gesichert.
Anschließend wird, wenn immer Sie [Backup library] im
Bestätigungsmeldung-Bildschirm markieren, auf [Yes] klicken, und
dann die Software schließen, die Information gesichert und die vorherige
Sicherung überschrieben.
! Die Bestätigungsmeldungen betreffend des Anlegens eines Backup
wird erneut in den folgenden Fällen angezeigt.
— Wenn über 1 Woche seit dem letzten Backup vergangen ist
— Wenn kein Backup vorhanden ist
Einlegen von Tracks in Decks
1 Wählen Sie den zu laden gewünschten Track.
Stellen Sie den Cursor zum Prüfen auf den Track, den Sie laden wollen.
! Einzelheiten siehe Auswählen von Einträgen auf Seite 20.
2 Drücken Sie die Tasten [LOAD (INST. DOUBLES)] für
die Decks, in die Sie die Tracks einlegen wollen.
Die gewählten Tracks werden in den jeweiligen Decks geladen.
! Wenn Tracks, die nicht zur Bibliothek hinzugefügt wurden, direkt
in ein Deck geladen werden, werden sie automatisch zu [All...]
im Crate-Liste-Feld hinzugefügt.
! Wenn Tracks gewählt sind, können die Tracks in Deck (A) oder
Deck (B) geladen werden, indem [c] oder [d] gedrückt wird,
während die [Shift]-Taste auf der Computertastastur gedrückt
wird.
! Tracks können auch mit Ziehen und Ablegen in Decks geladen
werden.
! Wenn [c] oder [d] gedrückt wird, während die [Shift]- und [Alt]-
Tasten am Computer gedrückt werden, werden die Decks geleert.
! Wenn ein neuer Track in das Deck eingelegt wird, leuchtet die
Kopfhörer-Taste [CUE] für das Deck, in dem er geladen ist auf,
und der Sound wird vom Kopfhörer-Kanal [CUE] ausgegeben.