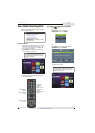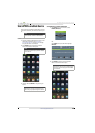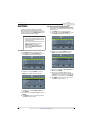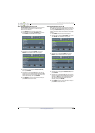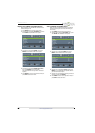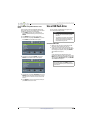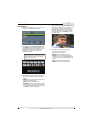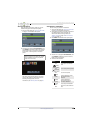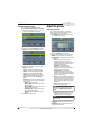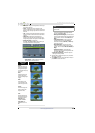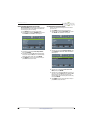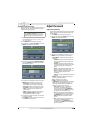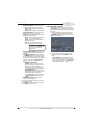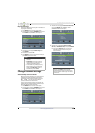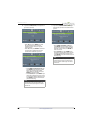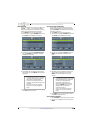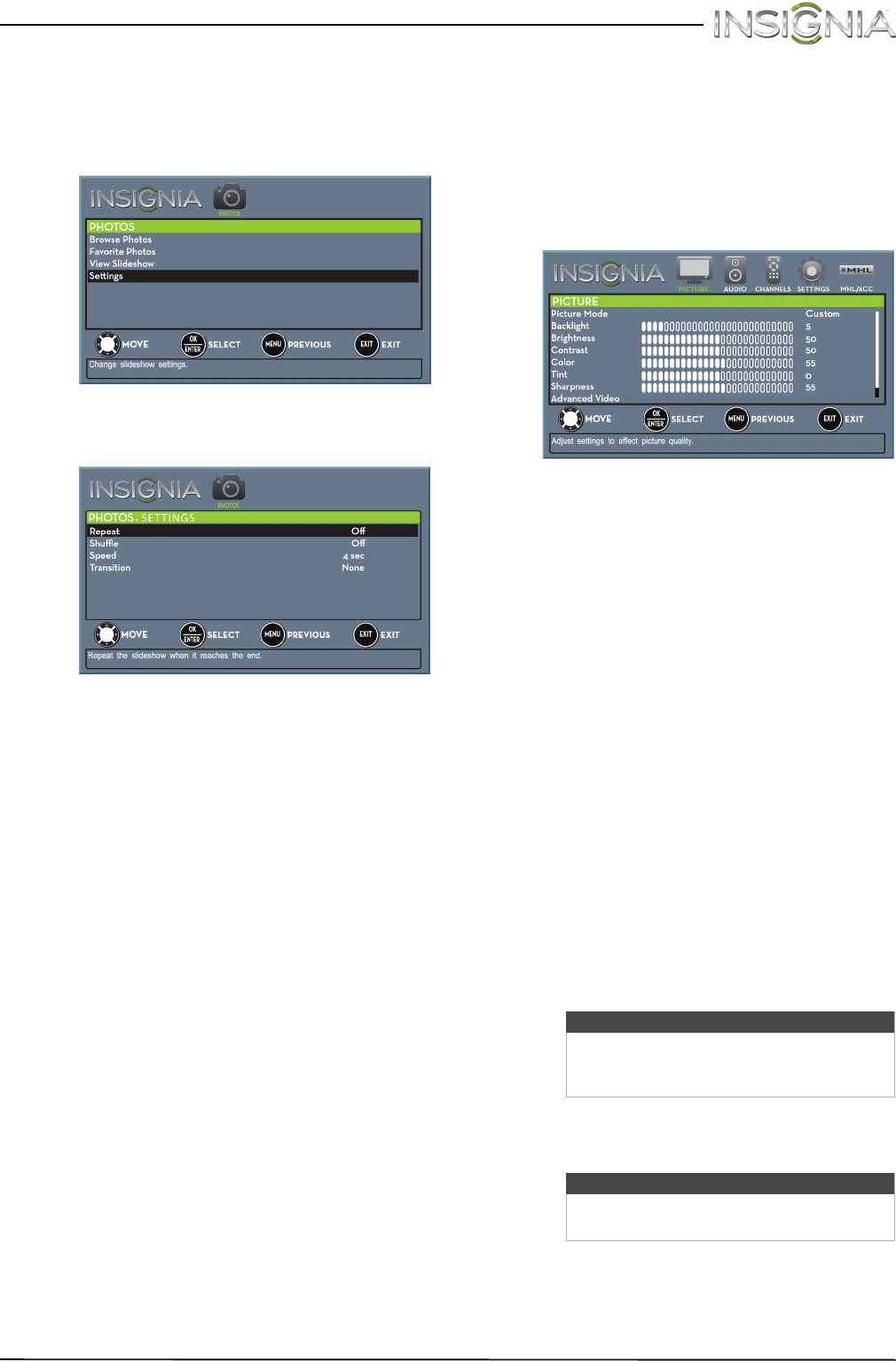
50
Insignia 32" LED TV
www.insigniaproducts.com
Customize slideshow settings
You can customize the slideshow settings,
including Repeat, Shuffle, Speed, and Transition.
1 Switch to USB mode. See “Switch to USB mode”
on page 47. The PHOTOS menu opens.
2 Press
S
or
T
to highlight Settings, then press
ENTER. The PHOTOS · SETTINGS menu opens.
3 Press
S
or
T
to highlight an option, then press
ENTER. You can select:
• Repeat—Repeats the slideshow when it
reaches the end. You can select On or Off.
• Shuffle—Displays the slideshow photos in
random order. You can select On or Off.
• Speed—Sets the amount of time a photo is
displayed before the slideshow moves to the
next photo. You can select 4Sec, 6Sec, or
8Sec.
• Transition—Selects the way photos transition
when moving to the next file in the slideshow.
You can select:
• None—No transition effect.
• Fade to Black—Fades the screen to black
between photos.
• Vertical Wipe—Wipes the screen from top
to bottom between photos.
• Horizontal Wipe—Wipes the screen from
left to right between photos.
• Random—Randomly selects a transition
effect.
4 Press EXIT to close the menu.
Adjust the picture
Adjust the TV picture
You can adjust various settings to improve the
quality of the TV picture. Also, you can reset all
picture settings to the factory default.
1 Press MENU. The on-screen menu opens with
the PICTURE menu displayed.
2 Press
T
or ENTER to access the menu.
3 Press
S
or
T
to highlight an option, then press
ENTER to access the option. You can select:
• Picture Mode—Selects the picture mode. You
can select:
• Vivid—(a bright and vivid picture).
Significantly increases the contrast,
brightness, and sharpness. This selection is
good for video games, animation, and in
bright light environments.
• Standard—(a standard picture).
Moderately increases the contrast,
brightness, and sharpness. This selection is
good for standard TV broadcasts.
• Energy Savings—(the backlight
brightness is decreased). Your TV has a
backlight that provides light for displaying
a picture. By reducing the amount of light,
your TV uses less energy.
• Movie—(a finely detailed picture). Adjusts
the brightness and contrast and lowers the
sharpness for a more realistic picture. This
selection is good for watching the highest
quality video such as Blu-ray Discs, DVDs,
and HDTV.
• Game—Adjusts the picture for the
ultimate gaming experience.
• Custom—(customized picture). Lets you
manually adjust picture settings such as
brightness, contrast, and sharpness.
• Backlight—Sets the overall brilliance of the
screen.
• Brightness—Adjusts the brightness of the
dark areas of the picture.
Note
Game is only available when the video
input is set to HDMI, Component/AV, or
VGA.
Note
You can also press PICTURE to select the
picture mode.