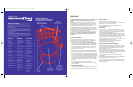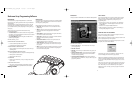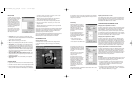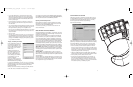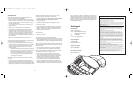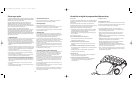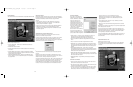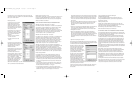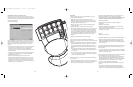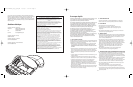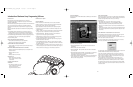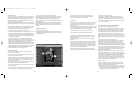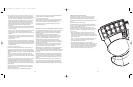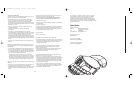15
changement de niveau pour activer le niveau programmé; le contrôleur
restera à cet état jusqu’à ce que vous appuyez à nouveau sur le bouton.
• Une fois qu’un bouton a été défini comme bouton de changement de
niveau, vous devez ouvrir la fenêtre correspondante pour lui attribuer
des fonctions.
• Vous pouvez afficher différentes fenêtres de changement de niveau en
cliquant sur les flèches rouge, verte ou bleue dans la barre d’outils.
Vous pouvez revenir à la fenêtre initiale en cliquant sur l’icône
SpeedPad.
• Une fois que vous êtes dans les différentes fenêtres de changement de
niveau, vous pouvez redéfinir les touches, créer des macros et
reprogrammer les axes exactement comme vous l’avez fait au début.
• Sauvegardez votre travail.
• Grâce à ces changements de niveau, vous pouvez quadrupler les
options de programmation de chaque périphérique de jeu Nostromo.
Vous aurez ainsi rapidement accès à plusieurs fonctions durant les jeux,
ainsi que toute la souplesse voulue pour affecter des touches de
changement de niveau à n’importe quelle position sur votre contrôleur
Nostromo.
« Signature » et partage de votre profil
Dans la barre d’outils du Profile Editor, l’icône entre le point d’interrogation
et le Loadout Manager correspond à la fenêtre « Profile Properties ». Cliquez
sur cette icône pour ouvrir une fenêtre semblable à ceci.
Remplir les champs de cette fenêtre
équivaut à remplir une fiche d’identité
pour votre profil. Ce profil peut être
identifié comme votre réalisation
personnelle, avec vos commentaires,
votre adresse électronique, etc. pour le
groupe d’utilisateurs Nostromo.
Une fois que vous avez sauvegardé et
identifié votre profil, vous pouvez le
soumettre à l’équipe Nostromo de
Belkin par courrier électronique, sous
forme de pièce jointe, à l’adresse
nostromoprofiles@belkin.com pour qu’il
soit placé sur le site Web. De cette
façon, votre profil et/ou votre fichier de
configuration sera mis à la disposition de tous les autres utilisateurs de
jeu Nostromo partout dans le monde.
Lorsque vous avez fini de créer ou de modifier votre profil, cliquez sur le
menu « File » (Fichier) dans la barre d’outils et sélectionnez « Save »
(Sauvegarder).
Il sera sauvegardé dans le répertoire C:\Program
Files\Belkin\Nostromo\Profiles.
Si vous avez installé le programme dans un répertoire autre que
C:\ProgramFiles\Belkin\Nostromo, le profil sera sauvegardé dans le
répertoire de votre choix.
Téléchargement de profils
N’hésitez pas à soumettre à Belkin les profils que vous créez. Pour
soumettre un profil, envoyez-le par courrier électronique sous forme de
pièce jointe à l’adresse nostromoprofiles@belkin.com.
Pour télécharger des profils existants, rendez-vous à l’adresse
belkin.com/nostromo et cliquez sur « Downloads ».
UTILISATION DU PROFIL AVEC LE PROGRAMME LOADOUT MANAGER
Le Loadout Manager (Gestionnaire de configurations) a comme fonction
de programmer les profils sur les contrôleurs de jeu. On peut l’utiliser soit
en mode manuel, soit en mode automatique.
Une configuration préétablie est un ensemble de profils attribués aux
contrôleurs Nostromo sur votre système (un seul profil par contrôleur),
accompagnés d’un jeu (ou n’importe quelle autre application). Dès que
vous appelez ce jeu, le Loadout Manager charge automatiquement les
profils que vous avez établis. Vous pouvez ainsi facilement créer des
profils qui seront associés à chaque jeu que vous utilisez. Le système
chargera automatiquement ces profils chaque fois que vous démarrerez
un jeu.
Les configurations sont établies à l’aide du programme Loadout Manager.
Vous attribuez un profil à chaque contrôleur et ensuite, vous sélectionnez
un jeu à associer aux profils.
Mode manuel – C’est la façon la plus simple d’utiliser le Loadout
Manager. Lorsque vous êtes à ce mode, vous sélectionnez directement
les profils pour les contrôleurs. Ouvrez simplement la fenêtre de
commande et sélectionnez un profil pour chaque contrôleur affiché.
Mode automatique – Lorsque vous êtes à ce mode, vous établissez une
configuration pour chaque jeu. Le Loadout Manager attend alors que le
jeu commence et ensuite, il charge tous les profils associés à cette
configuration.
La configuration initiale dans le mode automatique est plus complexe
mais une fois qu’elle est faite, vous n’avez plus à vous en soucier. Lancez
simplement le jeu que vous voulez utiliser et le Loadout Manager
s’occupera de configurer les contrôleurs comme vous les voulez.
14
La fenêtre « Axis » s’ouvrira et affichera la liste de tous les axes qui
peuvent être redéfinis. Pour redéfinir un axe, sélectionnez simplement
celui qui vous voulez redéfinir.
Découpage des axes
Le découpage d’un axe consiste à
diviser l’axe en sections puis à
attribuer des fonctions à chacune
d’elles. Avec cette fonction, vous
pouvez transformer l’ « axe X gauche »
en n’importe quelle fonction clavier ou
macro que vous créez.
Pour découper un axe, cliquez sur le
bouton de l’axe que vous désirez
programmer et sélectionnez « Define
Axis ». La fenêtre « Define Axis »
apparaîtra.
• Donnez un nom aux nouvelles
fonctions de cet axe.
• Ensuite, cochez la case « Use
Bands ».
Pour diviser l’axe, double-cliquez sur
l’étendue approximative voulue à droite
ou à gauche de l’axe. Vous verrez
apparaître une ligne, comme sur
l’illustration de droite.
Chaque bande que vous créez sera une
nouvelle zone à laquelle vous pourrez
attribuer des fonctions.
Pour attribuer des fonctions aux
bandes (sections), cliquez sur celle que
vous désirez programmer. Les choix
suivants vous seront proposés. « Single
Key », « New Macro », « Delete
Region » et « Off ». La programmation
de « Single Key » et « New Macros »
ressemble à la programmation de
fonctions dans le Profile Editor.
Sélectionnez « Delete Region » pour éliminer la bande. Sélectionnez
« Off » pour fermer la bande à toute fonction.
Réglage de la zone morte sur un axe
Dans la fenêtre « Define Axis », la bande centrale porte la mention « Off ».
C’est ce qu’on appelle habituellement la « zone morte ». Vous pouvez
facilement modifier cette zone à l’aide de votre souris en déplaçant les
limites vers l’intérieur ou l’extérieur.
AUTRES OPTIONS DE REDÉFINITION OU DE REPROGRAMMATION
Affectation d’un bouton « Direct Input » à un bouton
Pour affecter un bouton « Direct Input » à un bouton sur un périphérique
de jeu Nostromo, cliquez simplement sur le numéro du bouton voulu et
sélectionnez « DI Button ». La fenêtre « Direct Input » s’ouvrira.
Au menu déroulant, sélectionnez le bouton « Direct Input » que vous
aimeriez associer au bouton voulu sur le contrôleur. Vous pouvez ensuite
renommer le bouton avec la fonction de votre choix dans la fenêtre
« Name ». Cliquez sur « OK » pour redéfinir le bouton.
Affectation d’un axe « Direct Input » à un bouton
Pour affecter un axe « Direct Input » à un bouton sur un périphérique de
jeu Nostromo, cliquez simplement sur le numéro du bouton voulu et
sélectionnez « DI Axis Up » or « DI Axis Down ». La fenêtre « Direct
Input » s’ouvrira. Au menu déroulant, sélectionnez l’axe « Direct Input »
que vous aimeriez associer au bouton voulu sur le contrôleur. Vous
pouvez ensuite renommer l’axe avec la fonction de votre choix dans la
fenêtre « Name ». Cliquez sur « OK » pour redéfinir le bouton.
Affectation d’un bouton de souris à un contrôleur de jeu Nostromo
Pour affecter un bouton de souris à un bouton sur un périphérique de jeu
Nostromo, cliquez simplement sur le numéro du bouton voulu et
sélectionnez « Mouse Button ». La fenêtre « Mouse Button » s’ouvrira.
Pour redéfinir le bouton de gauche, du centre ou de droite, sélectionnez
simplement le cercle du bouton que vous voulez associer au bouton de
votre choix sur le contrôleur. Cliquez sur « OK » pour redéfinir le bouton.
Niveaux de programmation
Le logiciel Nostromo Array vous permet de définir trois niveaux de
programmation : rouge, vert et bleu. Chaque changement de niveau
permet d’ajouter un autre niveau de programmation à chaque bouton.
• Pour programmer les changements de niveau, vous devez sélectionner
un bouton (rouge, vert ou bleu). Quel que soit l’état, ce bouton restera
un bouton de changement de niveau et ne pourra pas être associé à
une fonction.
• Pour programmer un bouton de changement de niveau, cliquez sur le
bouton voulu et sélectionnez « Red », « Green » ou « Blue Shift Key ».
Ensuite, sélectionnez « Momentary » ou « Toggle ».
• Si vous sélectionnez « Momentary », la fonction du bouton sera en
vigueur seulement lorsque vous maintiendrez le bouton enfoncé. Si vous
sélectionnez « Toggle », vous devrez appuyer sur le bouton de
P73877-F8GFPC001_n50_t_man.qxd 11/13/01 1:15 PM Page 14