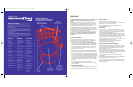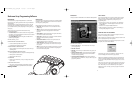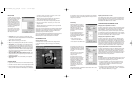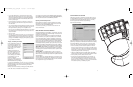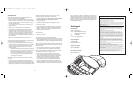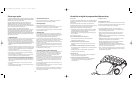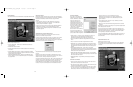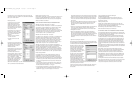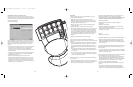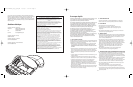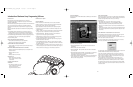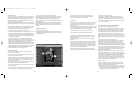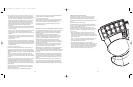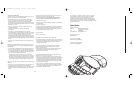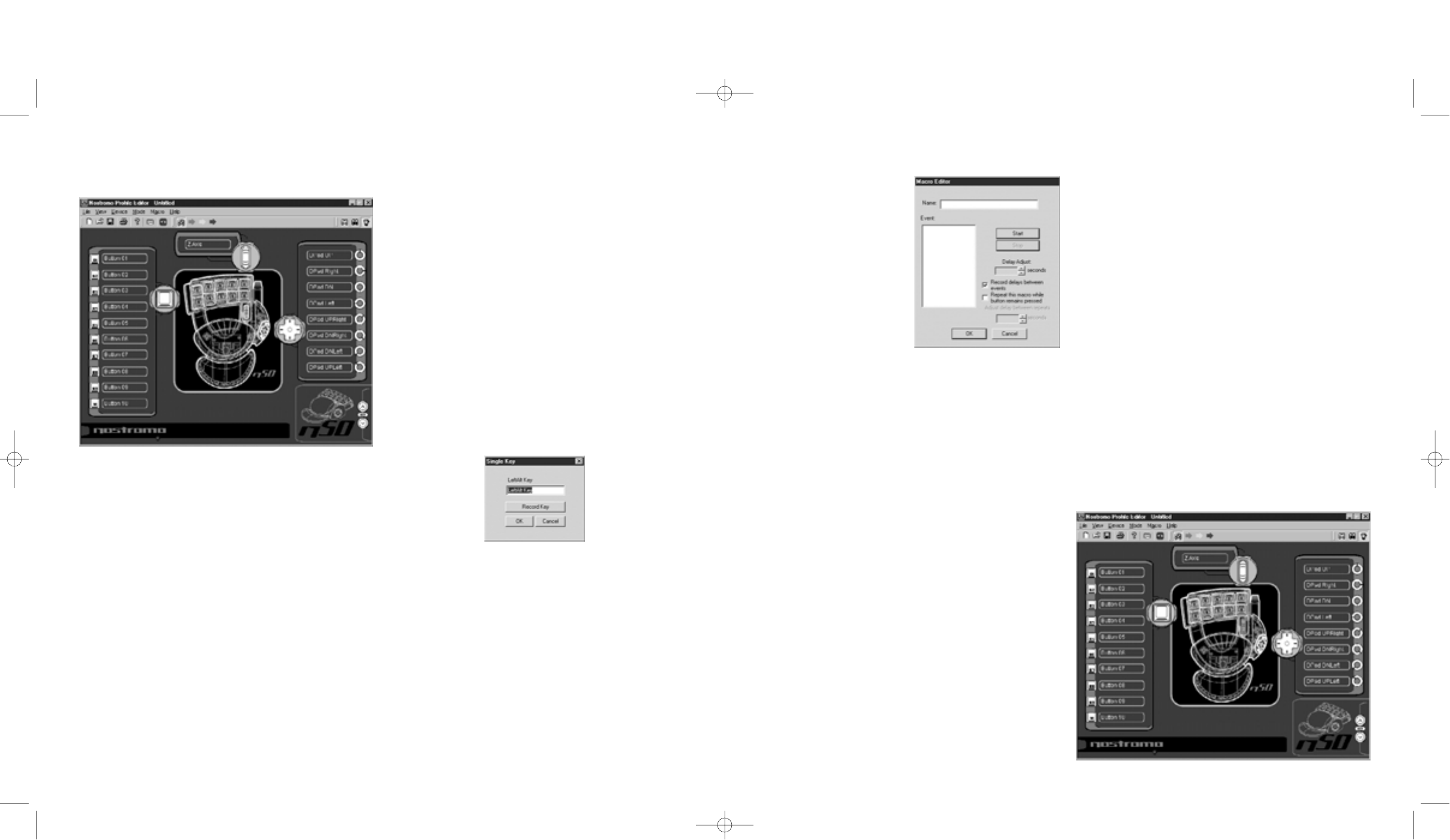
13
ÉDITEUR DE MACROS
Pour créer une nouvelle macro,
sélectionnez un autre bouton et
ensuite, « New Macro » (Nouvelle
macro). Une macro est une
combinaison de boutons qui
ensemble exécutent une fonction
spéciale. Dans plusieurs jeux, vous
pouvez aussi créer une macro pour
envoyer des messages (tels que
« Couvre-moi » ou « Attaque ») en
pressant un seul bouton.
Cet écran sert à créer des macros.
Vous pouvez aussi l’utiliser pour
modifier les propriétés des macros
après qu’elles ont été enregistrées.
• Champ « Event » – À mesure que vous enregistrez une macro, les
séquences de frappe, les événements et les délais entre les
événements apparaissent dans la fenêtre de gauche (Event).
• Start – Ce bouton sert à démarrer l’enregistrement d’une nouvelle
macro.
• Stop – Ce bouton sert à arrêter l’enregistrement d’une macro.
• Delay Adjust – Ce contrôle vous permet de régler la durée d’un délai
associé à un événement. Cliquez simplement sur le délai voulu dans la
liste d’événements et utilisez les flèches vers le haut et le bas pour le
modifier.
• Record Delays Between Events – Sert à activer ou désactiver
l’enregistrement des délais. Si une macro a été enregistrée sans délai,
les événements seront exécutés à la vitesse maximum, soit environ 10
millisecondes entre chaque événement.
• Repeat This Macro While Button Remains Pressed – Si ce paramètre
est activé, la macro sera répétée aussi longtemps que le bouton auquel
elle est associée restera pressé.
• Repeat Delay Adjust – Ce paramètre permet de régler de délai de
répétition.
CRÉATION D’UNE MACRO
• Tapez un nouveau nom pour la macro que vous voulez créer dans le
champ « Name » (Nom) dans le haut de l’écran.
• Avec le bouton gauche, cliquez sur le bouton « Start » (Démarrer) pour
commencer l’enregistrement des événements.
• À l’aide du clavier, entrez les combinaisons de touches pour la macro
que vous voulez créer. Il s’agit habituellement d’une combinaison de
manœuvres qui mènent à une nouvelle manœuvre, ou une phrase,
comme « Couvre-moi », que vous utiliserez dans un jeu.
Remarquez que les touches que vous pressez et relâchez sont
enregistrées dans le champ « Event » (Événement) dans la partie
gauche de l’écran.
• Avec le bouton gauche, cliquez sur « Stop » (Arrêter) pour arrêter
l’enregistrement de la macro.
• Cliquez sur « OK ». Cette commande sauvegardera la macro associée
au bouton.
Remarquez que la fonction « Delay Adjust » vous permet de régler le délai
entre chaque pression du bouton.
Vous pouvez aussi choisir de répéter la macro aussi longtemps que le
bouton reste enfoncé. Pour ce faire, cochez la case « Repeat this macro
while button remains depressed »; la macro continuera d’être répétée
aussi longtemps que le bouton restera enfoncé.
Vous pouvez même régler le délai entre la fin et le début d’une macro qui
se répète en utilisant la fonction « Adjust Delay Between Repeats » au
bas de la fenêtre.
PROGRAMMATION D’UN AXE
Attribution de fonctions à un axe
Pour redéfinir un axe ou lui attribuer des fonctions, cliquez simplement
sur le bouton que vous voulez modifier, comme le montre l’illustration
ci-dessous.
12
ÉCRAN PRINCIPAL
Voici une illustration de l’écran Profile Editor du SpeedPad Nostromo n50.
L’écran principal comprend ceci :
• Vues du périphérique – Permet de voir clairement les touches que
vous programmez.
• Barre de menu et barre d’outils
• Barre de changement de mode – Permet de sélectionner le mode rouge,
vert ou bleu.
• Zone de sélection de contrôleur – Permet aux utilisateurs possédant
plusieurs périphériques Nostromo de passer facilement d’un contrôleur
à l’autre pendant la programmation.
• Boutons d’attribution de fonction – Boutons ou identificateurs d’axe,
tels que « Button 01 » que vous sélectionnez pour ouvrir vos fenêtres
de programmation.
CRÉATION DE PROFIL
Cette section explique comment créer un profil à l’aide du Profile Editor.
En général, la création d’un profil consiste en trois fonctions : redéfinition
des touches individuelles, création de macros et programmation
des axes.
• Pour commencer, cliquez sur « Start » (Démarrer), « Programs »
(Programmes) puis sélectionnez « Nostromo » et « Profile Editor ».
L’écran principal « Profile Editor » apparaît.
• Avec le bouton de gauche, cliquez sur le bouton identifié « Button 01 ».
• Sélectionnez « Single Key » (Touche individuelle) dans le menu
contextuel. L’écran « Single Key Assignment » (Attribution de touche
individuelle) apparaît.
REDÉFINITION DES TOUCHES INDIVIDUELLES
Cet écran sert à sélectionner une touche et à l’associer à l’un des
boutons sur le contrôleur de jeu Nostromo.
Lorsqu’une touche est associée à un bouton, une pression sur ce bouton
exécutera la même fonction que la touche elle-même sur le clavier.
Si c’est la première fois que vous associez une touche à l’un des boutons
d’attribution de fonction, l’écran ressemblera à ceci :
À ce stade-ci, appuyez sur une touche du clavier ou sur la barre
d’espacement. Le nom de la touche que vous avez pressée apparaîtra
à l’écran.
Remarquez que le même nom apparaîtra en surbrillance dans la zone
d’édition au centre de l’écran. Vous pouvez soit garder ce nom, soit lui en
attribuer un autre, comme par exemple « Coups de feu ».
Vous pouvez maintenant cliquer soit sur « OK » si cette configuration vous
convient, soit sur « Cancel » (Annuler) pour l’annuler. Vous pouvez aussi
cliquer sur « Record Key » (Enregistrer touche) pour enregistrer une
touche différente sur le clavier. NOTE : Si vous enregistrez une nouvelle
touche, le nom que vous avez tapé dans la zone d’édition sera effacé.
P73877-F8GFPC001_n50_t_man.qxd 11/13/01 1:15 PM Page 12