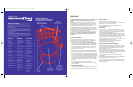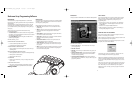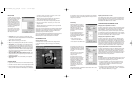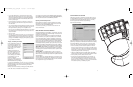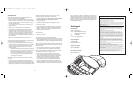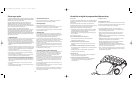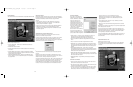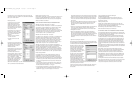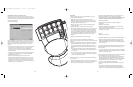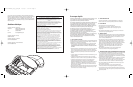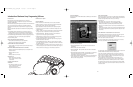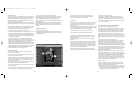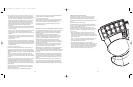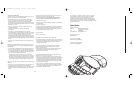MACRO EDITOR
To make a macro for a specific
button, select another hardpoint
and select “New Macro”. A
macro is a combination of
buttons that enacts a special
function. Additionally, in many
games you can make a macro
to send messages (“cover me”
or “attack”, for example) with
one button press.
This screen is used to create
macros. You can also use it to
adjust properties of macros
after they are recorded.
• Event Field – As you record a macro, the keystrokes, game
controller events, and the delays between the events are listed
in the “Event” panel on the left.
• Start – Starts the recording of a new macro.
• Stop – As you probably guessed, this stops macro recording.
• Delay Adjust – This control allows you to adjust the duration
of a delay in the event list. Simply click on the delay in the
event list and then use the up and down arrows to change it.
• Record Delays Between Events – This switch turns recording
of delays on or off. A macro without recorded delays replays
the events at the maximum possible rate, which is about 10
milliseconds between events.
• Repeat This Macro While Button Remains Pressed – This
switch sets the macro to repeat as long as the button it is
assigned to is pressed.
• Repeat Delay Adjust – This control allows you to adjust the
repeat rate.
CREATING A MACRO
• Type a new name for the macro in the “Name” field at the top.
• Left-click on the “Start” button to start recording keyboard events.
• Using the keyboard, type in the key-press combination of the
macro you want to create. This will normally be a combination
of moves to create a new move, or a phrase, such as “cover
me”, that you would use during a game.
Notice the keys you press and release are recorded in the
“Event” field on the left side of the macro editor.
• Left-click on the “Stop” button to stop recording the macro.
• Click on the “OK” button. That saves your macro to the
assigned button.
Note the “Delay Adjust” function allows you to adjust the time
between each button press.
You can also choose to repeat the macro while the button remains
depressed. You can check the box that says “Repeat this macro
while button remains depressed” and the macro will function
repeatedly as long as the button is pressed.
You can even adjust the time delay between the finish and start of
the macros while they are repeating with the “Adjust Delay
Between Repeats” function at the bottom of the window.
PROGRAMMING AN AXIS
Assigning Functions to Axes
To reassign axes or to assign functions them, simply left-click
on the axis hardpoint you wish to change, as in the following
diagram:
You will see the “Axis” window open and list all the axes available
to reassign. To reassign an axis, simply select the axis you want to
assign to the current axis.
Axis Banding
Axis banding refers to dividing an
axis into sections, then assigning
functions to the individual sections.
With axis banding, you can
transform “X Axis Left” into any
keyboard function or macro that
you create.
To use axis banding, left-click on
the axis hardpoint you wish to
program. Then select “Define Axis”.
You will see the following “Define
Axis” window:
• Give a name to the new
functions this axis will have.
• Then select the “Use Bands” box.
To divide the axis, double-click on
the approximate range on the right
or left side of the axis. You will see
a line appear, as in the diagram to
the right:
Each band that you create will be
a new area to which you can
assign functions.
To assign functions to bands,
left-click on the band you want to
program. You will see a window
that offers the following choices:
“Single Key”, “New Macro”,
“Delete Region”, and “Off”.
Programming “Single Key” and
“New Macros” the same as
programming functions in the
Profile Editor.
Select “Delete Region” to eliminate the band. Select “Off” to close
the band to any functionality.
Adjusting the Dead Zone on an Axis
In the “Define Axis” window, there is a center band labeled “Off”.
This is normally referred to as the “dead zone”. The dead zone is
easily adjustable using your mouse to drag the boundaries of the
band labeled “Off” either inward or outward.
OTHER REMAPPING/REPROGRAMMING OPTIONS
Assigning a Direct Input Button to a Button
To assign a “Direct Input” button to a button on a Nostromo game
device, simply left-click on the button number you would like and
select “DI Button”. This will open the “Direct Input” window.
From the pull-down menu, select the “Direct Input” button which
you would like to program to the selected button on the controller.
You can then rename the button with the function of your choice in
the “Name” window. Select “OK” to remap the button.
Assigning a Direct Input Axis to a Button
To assign a “Direct Input” axis to a button on a Nostromo game
device, simply left-click on the button number you would like and
select “DI Axis Up” or “DI Axis Down”. This will open the “Direct
Input” window. From the pull-down menu, select the “Direct Input”
axis that you would like to program to the selected button on the
controller. You can then rename the axis with the function of your
choice in the “Name” window. Select “OK” to remap the button.
Assigning a Mouse Button to a Nostromo Game Controller
To assign a mouse button to a button on a Nostromo game device,
simply left-click on the button number you would like and select
“Mouse Button”. This will open the “Mouse Button” window. To
reassign the left, center, or right button, simply select the circle of
the mouse button you want to assign to your selected controller
button. Select “OK” to remap the button.
Shift States
The Nostromo Array Programming Software allows you to program
three shift states: red, green, and blue. A shift state allows you to
add another layer of programming to each button.
• To program shift states, you must choose one button each to
correspond to the red, green, or blue shift state. In any shift
state, that button will remain a shift button and cannot be
remapped with a function.
• To program a key as a shift button, left-click on the button you
would like to program and select “Red”, “Green”, or “Blue Shift
Key”. Then select “Momentary” or “Toggle”.
4 5
P73877-F8GFPC001_n50_t_man.qxd 11/13/01 1:15 PM Page 6