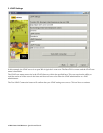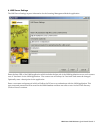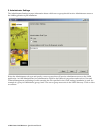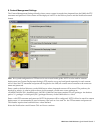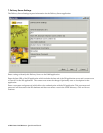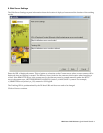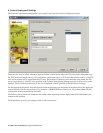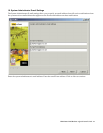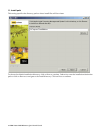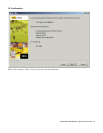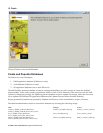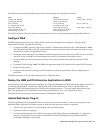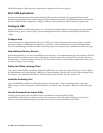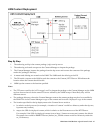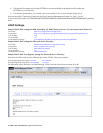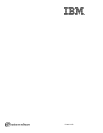The LMS Installation Guide provides instructions for update the Web server plug-in.
Start LMS Applications
After the preceding steps have been performed, the LMS is ready to be started. The Application Servers and
Enterprise Applications can be started using the WAS Administrator console. The LMS administrator will typically
perform additional LMS configuration, using the LMM UI, before making the LMS available for general use.
Configure LMS
Log into the LMM as an LMS administrator user. Verify that the administrator user has appropriate rights. Home,
Student Catalog, Users, Course Catalog, Course Management, Resources, Reports and Settings tabs should be
visible.
Configure help
Create a directory for online LMS help files in the HTTP server's document root and unzip lms-help.war to that
directory. Example: c:\IBMHttpServer\htdocs\en_US\Help. As the administrator user, select Settings, LMM
Server, General Settings, and enter the URL of the Help system. For example, http://middletown.acme.com/help
Add additional Delivery Servers
Add additional Delivery Servers to the LMM Server as necessary. As the administrator user, select Settings, Delivery
Servers, Add. Enter delivery server name, description, username, password and base URL for the delivery server.
Example: http://midletown.acme.com/lms-ds. The Test button confirms a successfully configuration. Click on Save
to save the delivery server settings.
Deploy the Offline Learning Client
Copy the file <InstalledDir>\distribute\OfflineClientWin32.exe to a directory on the HTTP server. In the LMM, as
the administrator user, select Settings, LMM Server, General Settings. Enter the URL of the Offline Learning Client,
for example, duc\OfflineClientWin32.exe. Enter the LMS version number. Current version is 1.0.
Install the Authoring Tool
Copy <InstalledDir>\distribute\AuthoringTool.zip to local machine. Unzip, maintaining folder names.Run
Disk1\setup.exe, follow instructions. After installation is complete, Start - Programs - IBM Lotus LMS Authoring
Tool.
Use the Command Line Import Utility
To import course content into the LMM, run the Command Line Import (CLIMP) Utility,
<InstalledDir>\bin\climp.bat. Before executing, edit climp.bat to ensure the path includes the \java\jre\bin
directory. See the Learning Management System Content Guide for more information on CLIMP.
16 IBM Lotus LMS Release 1 Quick Install Guide