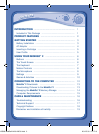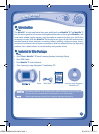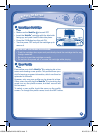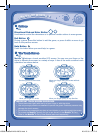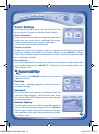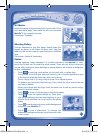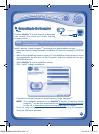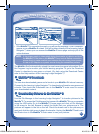• SlidingScreen
Slide the screen up or down to show or hide the keyboard.
• ON/OFFButton
Press this button to turn the MobiGo
®
2 on and off. If
you press the ON button while playing a game, it will
start over from the beginning.
• DirectionalPad
Press the directional pad left, right, up, or down to
control the characters in some games.
• TouchScreen
Use your finger to operate the touch screen.
• Keyboard
Use the keyboard to type in your name or to
give the answers in some letter-based games.
• LeftBatteryCompartment
Holds 2 X AA batteries (not included). See
page 3 for installation details.
• USBPort
Use the included USB cable to connect to a
computer. See pages 12-13 for connection details.
• VolumeButton
Press right to increase the volume or left to
decrease it.
• ExitButton
Press this button to exit a game.
• HelpButton
Press this button if you need help in a game.
• CartridgeSlot
Insert MobiGo
®
2 cartridges into this slot to begin play.
• AC/DCAdaptorJack
Use this to connect an AC/DC Adaptor (sold separately).
• StylusandStylusHolder
The stylus can be used to play touch screen games and
can be stored in the stylus holder.
• BrightnessButton
Press this button to adjust screen brightness.
• Microphone(MIC)
Use with specially designed games that include a
microphone feature.
• RightBatteryCompartment
Holds 2 X AA batteries (not included). See page 3 for
installation details.
• WristStrapFastener
Attach a wrist strap here (not included).
• HeadphonePort
Use this to connect headphones (not included).
P
r
o
d
u
c
t
f
e
a
t
u
r
e
s
2
• EnterButton
Press this button to make a choice or to perform certain
game actions.
NOTE:
For your own safety, please
do NOT place your fingers
under the hinge mechanism
that controls the sliding of the
screen.
1358 1C Page.indd 2 2012-5-28 11:13:05