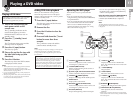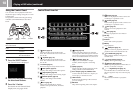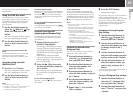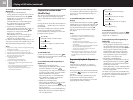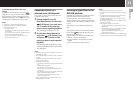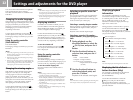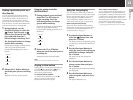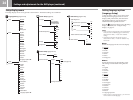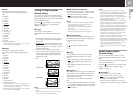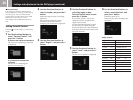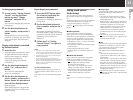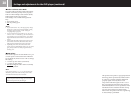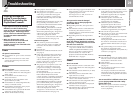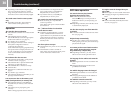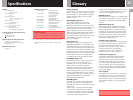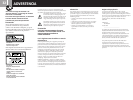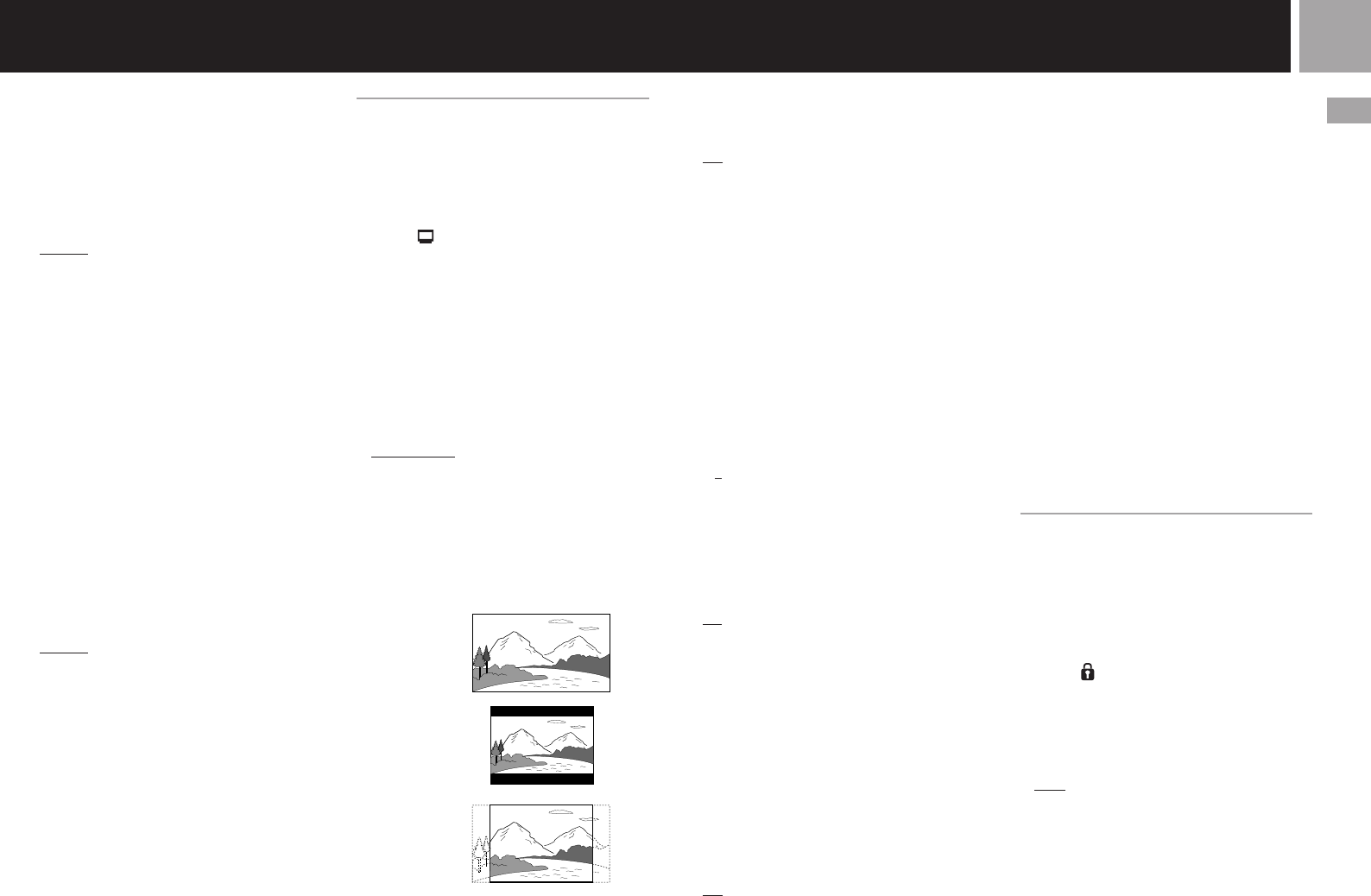
25
US
DVD videos
x Audio
Selects the language for the audio track.
This setting is not available during Resume
Play.
• English
• French
• German
• Italian
• Spanish
• Dutch
• Danish
• Swedish
• Finnish
• Norwegian
• Portuguese
• Russian
• Chinese
• Japanese
• Korean
• Language Options
*
* When you select "Language Options," you can choose
from an extensive list of languages.
x Subtitle
Selects the language for the subtitles.
This setting is not available during Resume
Play.
• English
• French
• German
• Italian
• Spanish
• Dutch
• Danish
• Swedish
• Finnish
• Norwegian
• Portuguese
• Russian
• Chinese
• Japanese
• Korean
• Audio Follow
*1
• Language Options
*2
*1 When you select “Audio Follow,” the language for
subtitles automatically changes to match the language
you have selected for the audio track.
*2 When you select “Language Options,” you can choose
from an extensive list of languages.
Setting TV display options
(Screen Setup)
You can set the aspect ratio and other display
options for the connected TV using this setting.
The default setting for each menu is underlined
in the explanations below.
Select the (Screen Setup) icon in the Setup
display. For details, see “Using the Setup
display” on page 23.
x TV Type
Sets the aspect ratio of the TV.
This setting is not available during Resume
Play.
• 16:9: Select this option when using a wide-
screen TV, or a standard TV that displays in
wide mode.
• 4:3 Letter Box: Select this option when using
a standard TV. This setting displays a wide
picture with margins on the upper and lower
portions of the screen.
• 4:3 PAN SCAN: Select this option when
using a standard TV. This setting displays a
wide picture adjusted to the height of the
screen, cutting off the portions at left and
right that do not fit.
16:9
4:3 Letter Box
4:3 PAN SCAN
Notes
• Some DVDs may automatically set the aspect ratio of
the TV.
• When “Progressive” is set to “On”, the aspect ratio of
the TV is set to 16:9 and cannot be changed.
x DNR (Digital Noise Reduction)
This setting may help reduce roughness in the
on-screen image and produce a cleaner picture.
• Off: Normally select this position.
• DNR1: Increases picture clarity
• DNR2: Increases picture clarity (maximum).
Notes
• DNR2 is more effective for reducing image roughness
than DNR1, but in some cases an afterimage may
appear. If this occurs, select “Off.”
• The DNR function may produce limited results on
some DVDs.
• When “Progressive” is set to “On”, DNR is
automatically turned off and cannot be turned on.
x Outline Sharpening
You can sharpen or soften the outline of the on-
screen image using this setting. The higher the
value, the sharper the outline.
• +2
• +1
• 0: Normally select this position.
• -1
• -2
x Display
You can display or turn off playback status
information in the top right corner of the
screen.
• On: When playing a DVD, the playback
status information is displayed for a few
seconds.
• Off: Playback status information is not
displayed.
x Progressive
This method of displaying a picture updates all
the lines in one pass, resulting in most cases in
a more stable, clearer, flicker-free image than
standard interlace mode.
This setting is not available during Resume
Play.
•
On: Select this when the console is connected
to a TV that supports progressive scan (480p).
• Off: Select this when the console is connected
to a normal TV.
Notes
• To use progressive scan you must have a TV that
supports progressive scan (480p) and you must connect
your console using the SCPH-10100 U component AV
cable (for PlayStation
®
2), which is sold separately.
• If you set “Progressive” to “On” without the necessary
equipment, picture quality may be reduced, or the
picture may not be displayed.
• If you accidentally set this option to “On” and need to
clear the setting, with the DVD inserted in the console
press the 1 (standby)/reset button on the console
front. Then hold down the START button of the analog
controller (DUALSHOCK
®
2) inserted into controller
port 1 until the DVD picture is displayed. When DVD
playback begins, “Progressive” will be set to “Off”,
allowing the DVD video to be displayed as normal.
“Progressive” can also be set to “Off” in the Version
Information screen. See page 12 for details.
• Progressive scan is not available when playing a DVD-
RW disc with content recorded in VR mode.
• DVDs can contain video based material and film based
material, which use different frame rates. When playing
video based material using progressive scan, some
video images may appear unnatural. This is due to an
image conversion process. If this occurs, set
“Progressive” to “Off” and view in standard interlace
mode.
Setting viewer options
(Custom Setup)
You can set the Parental Control level and
adjust other playback features using Custom
Setup.
The default setting for each menu is underlined
in the explanations below.
Select the (Custom Setup) icon in the Setup
display. For details see “Using the Setup
display” on page 23.
x Pause Mode
Sets the picture status in pause mode.
• Auto: A picture with a lot of moving
elements can be displayed without jitter.
Normally select this position.
• Frame: A picture without a lot of moving
elements can be displayed in high resolution.