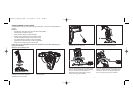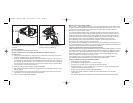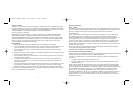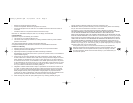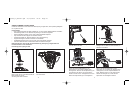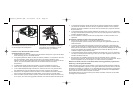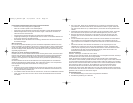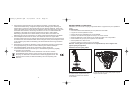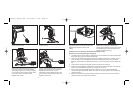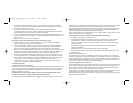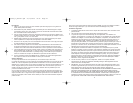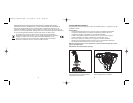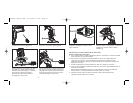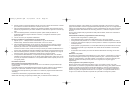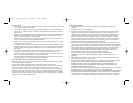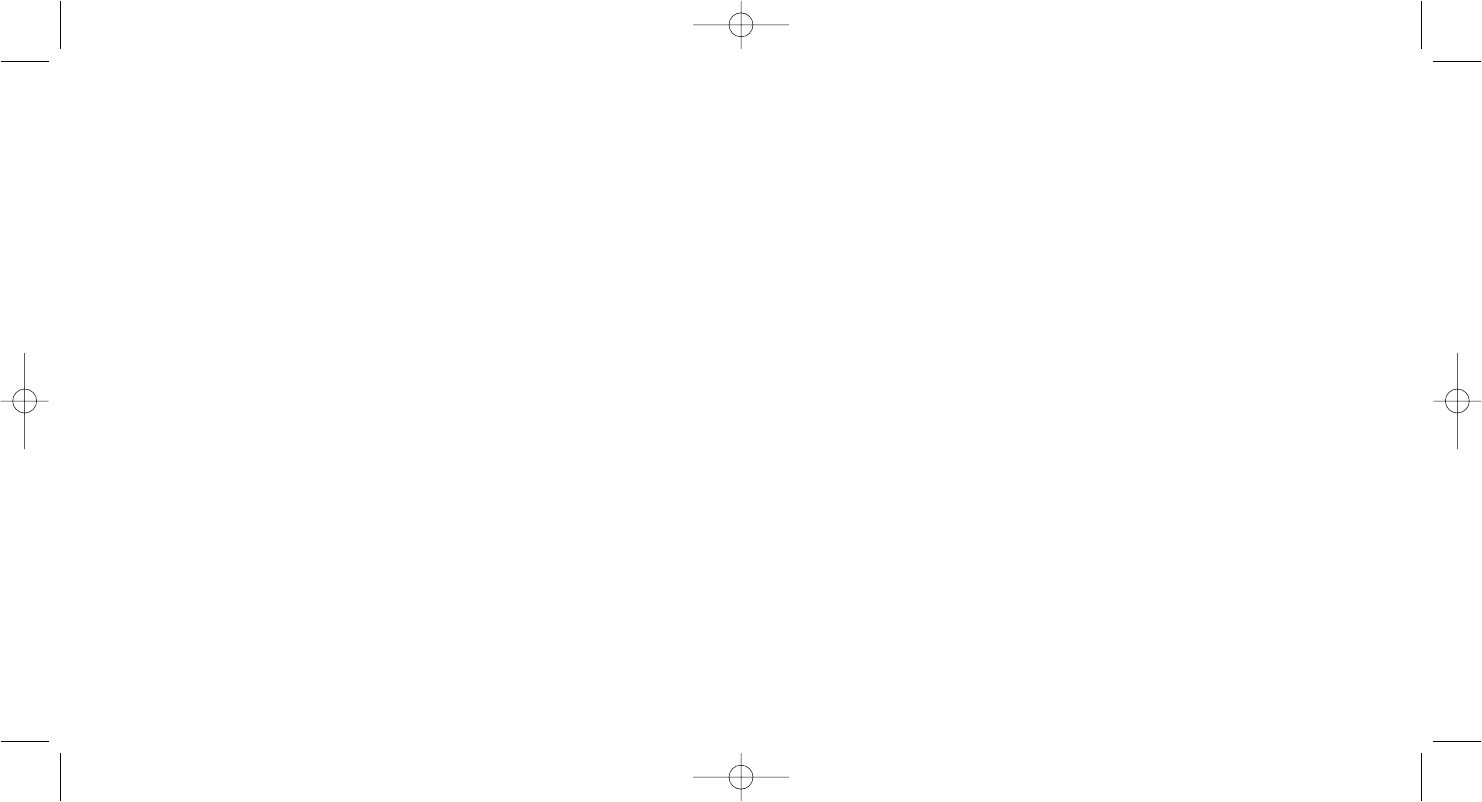
Important Information
Driver updates
From time to time there may be updates to the driver and programming software for this product.
You can check for the latest software updates by visiting the Saitek website (www.saitek.com) and
clicking on Downloads. A drop down menu will appear. Select Drivers and Software.
Technical Support
Nearly all the products that are returned to us as faulty are not faulty at all - they have just not
been installed properly. If you experience any difficulty with this product, please first visit our
website www.saitek.com. The technical support area will provide you with all the information you
need to get the most out of your product and should solve any problems you might have.
If you do not have access to the internet, or if the website cannot answer your question, please
contact your local Saitek Technical Support Team. We aim to offer quick, comprehensive and
thorough technical support to all our users so, before you call, please make sure you have all the
relevant information at hand.
To find your local Saitek Technical Support Center, please see the separate Technical Support
Center sheet that came packaged with this product.
Information for Customers in the United States
FCC Compliance and Advisory Statement
Warning: Changes or modifications to this unit not expressly approved by the party responsible for
compliance could void the user's authority to operate the equipment.
This device complies with Part 15 of the FCC Rules. Operation is subject to the following two
conditions:
1 This device may not cause harmful interference, and;
2 This device must accept any interference received, including interference that may cause
undesired operation.
NOTE: This equipment has been tested and found to comply with the limits for a Class B digital
device, pursuant to Part 15 of the FCC Rules. These limits are designed to provide reasonable
protection against harmful interference in a residential installation. This equipment generates, uses
and can radiate radio frequency energy and, if not installed and used in accordance with the
instructions, may cause harmful interference to radio communications. However, there is no
guarantee that interference will not occur in a particular installation. If this equipment does cause
harmful interference to radio or television reception, which can be determined by turning the
equipment off and on, the user is encouraged to try to correct the interference by one or more of
the following measures:
What is a Profile?
A Profile is a custom setup for improved gameplay - consisting of a set of commands that are pre-
assigned to the buttons or axes of your controller. Pre-written Profiles are available on the Product
Companion Disk that accompanies this device or on the Saitek Website - www.saitek.com. (Please
check the website for new or improved Profiles, which are added regularly).
How do I program my controller?
After getting to know your controller, you can start creating your own personal Profiles with the
Saitek Smart Technology programming software (SST). This software has virtually unlimited
programming capabilities and allows you to customize the controller to your exact gaming needs.
The Profile Editor allows you to program the buttons on your controller to perform different actions
within your games - this is especially useful if the game you are using does not have its own
screen that allows reconfiguring of your buttons.
Getting Started
1. Double-click on the Saitek Smart Technology icon the install left on your desktop.
2. In the Profile Editor, choose the control to which you wish to assign a keyboard command. You
do this by left-clicking on the control's cell in the control list on the right of the screen.
3. With the cursor flashing, type in the key commands and then click on the green tick mark
when complete.
4. Repeat this procedure for all the buttons you would like to program and then click File, Save at
the top of the Profile Editor window.
5. Give the profile a name (it is recommended you name it after the game for which the profile is
intended) and then click Save.
6. To enable the profile either click the blue Profile Now icon at the top of the Profile Editor or
right-click on the controller icon in your taskbar and select the name of the profile from the
pop-up list of options.
7. You will notice that when a profile is loaded that the controller icon in your taskbar has a green
square behind it, indicating that a profile is currently loaded. If you wish to unload a profile
simply right-click on the controller icon and click Clear Profile from the pop-up list of options.
If you require more detailed assistance with using the SST Programming Software, click on Help at
the top of the Profile Editor and then Manual.
7
6
Cyborg X_manual.qxd 07/10/2008 09:43 Page 6